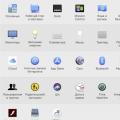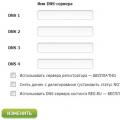Формат сканированного документа. Сканером умеют пользоваться все, кто с этим сталкивается, но вот настраивать его могут далеко не все, хотя ничего сложного в этом нет. К любому сканеру прилагается инструкция, или ее можно скачать с интернета. Но чаще людям просто лень вникать в такие подробности. А если сканер находится у вас дома, то вникнуть все-таки придется.
На днях зашла ко мне наша сотрудница из отдела кадров и чуть не плача говорит:-«Повезла отсканированные документы в Пенсионный фонд, а у меня их не приняли. Почему? Я так и не поняла. Требуют, чтобы документы были не в формате.bmp, а в формате.jpeg». Для нее, конечно, это был пустой звук, а мне все сразу стало ясно.
Чтобы формат отсканированного документа был формата.jpeg необходимо при сканировании документа настроить сканер. У разных сканеров и настройки разные, поэтому описать их все просто невозможно. Но в любом случае эти настройки должны быть обязательно.
Самое простое окно настроек формата документа на выходе обычно выглядим примерно так.
Если же вы не нашли этой функции в настройках, то можно задать необходимый формат уже при сохранении отсканированного документа.
Если у вас появиться окно с запросом на сохранение отсканированного файла, то в строке Тип файла необходимо выбрать формат JPEG .
В итоге у вас получится файл с таким расширением (.jpg):

Но это при условии, что у вас отключена функция «Автосохранения» отсканированного документа.
Если у вас уже нет возможности заново отсканировать документы, но зато есть готовые файлы в другом формате, тогда вам необходимо воспользоваться специальной программой — конвертером для графических файлов (т.к. любой отсканированный документ является – графическим).
Найти такую программу можно в интернете. Достаточно набрать в адресной строке запрос – конвертировать графический файл . И вас предложат либо программу, либо сервис на котором можно загрузить свои файлы и получить их обратно уже в необходимом формате.
Вот таким образом можно настроить формат сканированного документа.
Есть три основных формата сканирования: jpeg, pdf или в tiff.
итак давайте разберем каждый формат по отдельности, итак:
JPEG (произносится «джейпег » , англ. Joint Photographic Experts Group , по названию организации-разработчика) - один из популярных растровых графических форматов , применяемый для хранения фотоизображений и подобных им изображений. Файлы, содержащие данные JPEG, обычно имеют расширения (суффиксы) .jpg , .jfif , .jpe или .jpeg . Однако из них .jpg является самым популярным на всех платформах. MIME -типом является image/jpeg.
Алгоритм JPEG позволяет сжимать изображение как с потерями , так и без потерь (режим сжатия lossless JPEG). Поддерживаются изображения с линейным размером не более 65535 × 65535 пикселей.
https://ru.wikipedia.org/wiki/JPEG
Portable Document Format (PDF ) - межплатформенный формат электронных документов, разработанный фирмой Adobe Systems с использованием ряда возможностей языка PostScript . В первую очередь предназначен для представления полиграфической продукции в электронном виде. Для просмотра существует множество программ , а также официальная бесплатная программа Adobe Reader . Значительное количество современного профессионального печатного оборудования имеет аппаратную поддержку формата PDF, что позволяет производить печать документов в данном формате без использования какого-либо программного обеспечения. Традиционным способом создания PDF-документов является виртуальный принтер , то есть документ как таковой готовится в своей специализированной программе - графической программе или текстовом редакторе , САПР и т. д., а затем экспортируется в формат PDF для распространения в электронном виде, передачи в типографию и т. п.
https://ru.wikipedia.org/wiki/Portable_Document_Format
TIFF (англ. Tagged Image File Format ) - формат хранения растровых графических изображений. TIFF стал популярным форматом для хранения изображений с большой глубиной цвета . Он используется при сканировании, отправке факсов, распознавании текста, в полиграфии, широко поддерживается графическими приложениями. TIFF был выбран в качестве основного графического формата операционной системы NeXTSTEP и из неё поддержка этого формата перешла в
В нашей подборке был рассмотрен список самых популярных программ для сканирования текста. Важным фактором для программ в данной категории, является возможность расшифровки текста документов, а также качество сканирования - нужно, чтобы информация была вполне читаемой, а сканер изображений четко передавал в документ каждую линию картинки.
Некоторые приложения обладают русскоязычным оформлением, что может стать еще одним значимым фактором при выборе лучшей программы сканирования. Поэтому давайте еще раз кратко рассмотрим приведенные ниже программы, способные надлежащим образом распознать текст и отсканировать документ в файл:
Компьютерная программа ABBYY FineReader 10 Home, является одним из самых распространенных средств для сканирования документов. Умеет быстро и качественно находить блоки, переводить текст, написанный на разных языках. Преимущество ABBYY FineReader - наличие внушительной языковой базы. Не стоит забывать и о наличии версии с расширенными функциями Professional.
OCR CuneiForm выделяется среди конкурентов, неплохими показателями граббинга сфотографированного текста. Примечательно, что фотография, может быть произведена даже на 2Мп камеру какого-либо достаточно устаревшего мобильного устройства. Программа может похвастаться функцией словарной проверки, что гарантирует высокую степень информационного качества готового материала.
Scanitto Pro, отлично справится с более узкой спецификой работы. Приложение весьма быстро распознает текст и сможет сохранить его в требуемом формате документа. Примечательно, что программа может находить заданную область бумажного носителя и улучшать вид отображения материала перед сохранением на носитель информации. Имеется функция проведения сканирования одним кликом клавиши.
VueScan отличается весомой базой сопоставимых устройств-сканеров. Среди аналогов программа демонстрирует самые высокие показатели скорости подключения к сканеру. Из дополнительных приятных опций, стоит отметить удобство ручной настройки цветопередачи.
Выбирая бесплатные программы сканирования документов, стоит обратить внимание на PaperScan Free. Утилита является достаточно простой с точки зрения функциональности, с другой стороны, она выполняет все необходимые опции сканирования, кроме того, вас порадует уникальная технология сжатия, которая способна значительно уменьшить размер файла, оставив исходное качество отображения. Если же вам понравится версия Free, вы всегда сможете приобрести расширенную модификацию Professional с уже более внушительным функционалом.
RiDoc - еще одно достаточно мощное средство для сканирования. Стоит отметить, что Ридок включает в себя специализированное средство уменьшения размеров файлов без заметного ухудшения вида отображения. Информация остается читабельной. При необходимости, сканер документов RiDoc поможет экспортировать форматы документов в графические расширения. Программа умеет устанавливать водяные знаки на готовом материале и передавать документ по почте.
Заметим, что мы не рассматривали стандартные средства - программное обеспечение производителей, например HP Scan, а также приложения, основные функции которых направлены на решение иных задач: сканер Adobe Reader, Nitro Pro. Еще существует BlindScanner, созданный для организации доступа к сканирующим устройства по сети с разных портативных компьютеров.
Также в рейтинг не попала портативная утилита Winscan2pdf Portable. Она работает без установки в операционную систему, но лишена многих нужных функций, в частности, не позволяет менять форматирование, не выводит на печать, не распознает слова. Зато с легкостью использования здесь все в порядке. Достаточно запустить ее, выбрать папку в диалоговом окне и нажать на кнопку "Сканировать". Однако, для работы вам необходимо, чтобы в ОС не был отключен виртуальный принтер!
Заметим, что мы рассматривали исключительно решения для ПК - приложения для Андроид в обзор не попали. Вы же можете выбрать и загрузить из Google Play любое понравившееся. Их алгоритм работы примерно одинаковый. А все, что они позволяют сделать - это оцифровать лист бумаги в пдф-формат при помощи камеры смартфона или планшета. Чтобы начать сканирование, вам нужно всего лишь сделать фото. Полноценно обрабатывать его или перевести в текст не получится. У некоторых прог, конечно же, есть режим перевода цифровой фотографии в текстовый формат, но десктопные решения справляются с этим гораздо лучше.
Содержание
Создание электронных копий изображений или документов требует применения операции сканирования. Оборудование и программное обеспечение для этой цели составляют отдельную отрасль компьютерной техники. Объединив принтеры и сканеры, был создан новый класс цифровых приборов – многофункциональные устройства (МФУ). Для создания качественной копии фотографии и расшифровки полученного в процессе работы сканера документа нужна программа для сканирования, работающая с разными типами устройств и создающая конечный файл в любом необходимом пользователю формате.
Что такое программа для сканирования
Необходимое для работы со сканером программное обеспечение должно облегчить пользователю работу с разными типами исходных материалов, поддерживать работу со всеми основными марками сканеров, МФУ, обеспечить выбор желаемого формата, качества, размера конечного файла. Частью этих свойств обладают штатные средства операционной системы Windows. Есть сторонние программы, способные преобразовывать отсканированный материал в графический или PDF-формат. Наибольшую ценность, среди всех утилит, представляют программы распознавания текста.
Штатные средства Windows
Операционная система Windows имеет встроенные функции работы со сканирующими устройствами. Она содержит стандартные драйверы большинства этих устройств разных производителей. Выбор вашей модели производится при обращении к утилитам сканирования. Проверить его наличие можно открыв «Диспетчер устройств», раздел «Устройства обработки изображений». Если вашего устройства нет в списке доступных устройств, его драйвер необходимо скачать из интернета и установить. Для перехода в режим сканирования необходимо:
- нажать Пуск->Панель управления->Сканеры и камеры;
- кликнуть по иконке вашего устройства или соответствующего ему названия драйвера;
откроется окно Мастера работы с цифровой камерой или сканером, нажать «Далее»; - при необходимости точной настройки можно, нажав «Настроить», выбрать яркость, контрастность, разрешение изображения;
- выбрать тип изображения, для предварительной оценки результата нажать Просмотр;
- после нажатия «Далее» в новом окне выбрать название конечного файла, место его расположения;
- следующим нажатием кнопки «Далее» запустится процесс сканирования.
Начиная с Windows 7, стандартная функциональность программы работы со сканирующими устройствами улучшена и объединена с факсимильной печатью. Для запуска работы необходимо выбрать «Диспетчер устройств»-> «Устройства обработки изображений»-> «Факсы и сканирование»-> «Новое сканирование». Дальнейшие действия по настройке, предварительному просмотру, запуску процесса и сохранению результатов аналогичны указанным выше.
Программы для сканирования документов в простой графический файл
Специализированные программы для сканирования имеют целью не только получить качественные копии оригиналов, но и облегчить работу с ними пользователям разного уровня взаимопонимания с компьютерами. Для получения простой копии в виде графического файла необходимо:
- скачать, установить и запустить программу;
- выбрать модель своего МФУ, вставить в него оригинал изображения;
- нажать кнопку «Сканировать»;
- программа в диалоговом режиме предложит выбрать тип графического файла, место сохранения и варианты дальнейших действий с полученным результатом.
Программа сканирования в pdf и оцифровки документов
Существующие программы способны не только отсканировать изображение, но и произвести все необходимые действия по его обработке. При этом есть возможность ручной настройки быстрой автоподачи большого количества страниц, их сохранение в формате PDF. Удобство этого формата объясняется широким спектром возможных манипуляций с оцифрованными документами, среди которых:
- автоматическая ориентация страниц;
- масштабирование и позиционирование;
- счетчик документов;
- создание пароля;
- изменение порядка, улучшение качества
- желаемый размер выходного файла;
- групповые корректирующие операции – обрезки, контраста и другие операции.

Утилита для сканирования фотографий
Профессиональная обработка фотографий требует наличия инструментов с большим количеством настроек разрешающей способности, цветопередачи, оттенков. Одним из лучших интерфейсов для сканирования фотоматериалов является утилита ControlCenter. Она предоставляет возможность обработки фотографий, одно- и двухсторонних документов, сохранения их в формате JPEG, PDF. Данная утилита работает со всеми версиями Windows. Есть возможность прямо из ее интерфейса отправить полученный результат по электронной почте.
Как работает программа для сканера
Принцип работы сканера основан на разнице отраженного сканируемой поверхностью светового потока от сильного источника света. Отраженный сигнал через призму попадает на светочувствительный элемент, который определяет характеристику изображения этой точки. Чем больше разрешающая способность, тем качественнее получится копия. Программа для сканера получает сигнал о каждой точке сканируемого изображения, преобразует его в цифровой код, сохраняет данные по каждой точке в памяти компьютера.

Интерфейсы сканирования
Для стандартизации процессов распознавания образов сканерами в 1992 году был предложен стандарт TWAIN (англ. «двое»). Он предоставляет отличную возможность согласования между компьютером и функциями сканеров. С 2000 года был введен стандарт их взаимодействия с операционной системой Windows, который получил название WIA (англ. Windows Image Acquisition – захват изображений Windows) . Он отличается от TWAIN тем, что поддерживает базовые функции сканирования и предпросмотра. Его преимуществом является поддержка всех типов сканирующих устройств и версий Windows.
Профессиональными промышленными сканерами используется графический интерфейс ISIS (англ. Image and Scanner Interface Specification – Спецификация интерфейса изображений и сканеров), который включает дополнительные эффекты. Операционной системой Linux используется упрощённый диалог с возможностью доступа к МФУ по сети на основе стандарта SANE (англ. Scanner Access Now – простой доступ к сканеру). При работе с обычным сканером или МФУ больше подойдет интерфейс TWAIN, для работы с фотокамерой удобнее использовать стандарт WIA.
Какое приложение для сканирования документов лучше
Выбор приложения для работы со сканером определяется вашими потребностями. Простое копирование документов с сохранением в формате PDF или отправку по почте могут осуществить любые бесплатные программы для сканирования. Много бесплатных OCR-систем на базе Tesseract с распознаванием текста. Если потребуется обработка документа, имеющего сложное форматирование с сохранением его структуры, удаление лишних теней или ошибок потребуется мощная система уровня FineReader.
ABBYY FineReader 10 Home Edition
Самой известной, распространенной и мощной программой для сканирования и распознавания текста является ABBYY FineReader 10 Home Edition. С ее помощью решаются следующие задачи:
- перевод любых материалов в электронный вид с сохранением вида и структуры;
- отправка результатов работы по электронной почте или опубликование в Интернете;
- получение изображения со сканирующего устройства, МФУ, цифрового фотоаппарата или мобильного телефона со встроенной фотокамерой;
- точное распознавание, сохранение форматирования документа;
- распознавание цифровых изображений;
- высокое качество распознавания, сохранение его в удобном для вас текстовом формате;
- поддержка 178 языков, включая кириллицу;
- программа платная, но после регистрации есть пробный период.

OCR CuneiForm – конвертация отсканированного материала в печатный файл
Одной из лучших утилит семейства OCR (англ. Optical Character Recognition – Оптическое распознавание букв) является CuneiForm. Она представляет собой систему распознавания текста и текстовых фрагментов в графических файлах. Огромным достоинством является способность работы с любыми типами полиграфической продукции, машинописных документов, плохих ксерокопий. Программа использует уникальные алгоритмы, имеет встроенный тестовый редактор, которые предоставят пользователю возможность:
- работы с таблицами любого формата, структуры или иерархии;
- автоматической или ручной фрагментации текстов;
- определяет более 20 самых распространенных языков;

Программа сканер для качественной расшифровки текста Scanitto Pro
Среди программ для работы со сканируемым материалом есть утилиты, направленность которых четко обозначена. Предлагаемая программа Scanitto Pro имеет простые настройки, понятный интерфейс, работает со многими моделями сканеров. Имеет возможность сохранить результат работы в любых форматах таких, как PDF, BMP, JPG, TIFF, JP2 или PNG. Но основное ее предназначение – расшифровка сложных текстов в форматы DOCX, RTF, TXT. Эта утилита реализована на TWAIN драйвере сканирующего устройства, благодаря чему обеспечивается высокое качество конечного материала.

ScanLite для большого объема документов
Для работы с большим количеством однообразных документов, которые требуют обработки с одинаковыми настройками, существует утилита ScanLite. Она имеет более 25 настроек, доступ к которым находится в одном окне. Для запуска процесса необходимо кликнуть по кнопке «Сканировать документы» и выбрать место сохранения результатов работы. Автоматическим способом возможна настройка качества и размера файлов, уменьшенный их размер для пересылки по электронной почте.

Бесплатная программа PaperScan
Свободной для скачивания, бесплатной и обладающей хорошим функционалом является утилита PaperScan. Она не требует мощного компьютера, имеет небольшой размер, поддерживает большое количество моделей сканеров, МФУ. Программа работает с оборудованием на интерфейсах TWAIN и WIA, обеспечивает высокое качество сканирования. Ее основными возможностями считаются:
- автоматическая подача;
- стирание следов пробивки;
- черно-белый режим и цветной режимы обработки фотографий и картинок;
- редактирование яркости, контраста и других характеристик;
- есть галерея эффектов для изображений.

Совместимая с ОС Windows утилита WinScan2PDF
Для быстрой работы в любых версиях Windows подойдет портативная и бесплатная утилита WinScan2PDF. Она работает быстро, преобразует документы напрямую в PDF файл. Ее основными плюсами являются:
- автоматическое сканирование и преобразование данных в многостраничный PDF-формат;
- сохранение всех страниц в один файл.
- возможность создания документов из большого числа исходных страниц.

VueScan с большим количеством моделей поддерживаемых сканеров
Использовать все возможности сканирующих устройств может утилита VueScan. Она предоставит возможность сделать аппаратную настройку параметров сканирования, цветокоррекцию, пакетное сканирование. Интерфейс VueScan поддерживает более 100 типов пленки, что облегчает работу с негативами и слайдами. Предусмотрен прямой выбор маски, ручная регулировка цветовых компонентов. Можно создать индивидуальный профиль, сохранить все необходимые настройки. VueScan может работать одновременно с несколькими сканерами при помощи централизованного управления.

RiDoc с возможностью перевода документов в формат изображений
С помощью RiDoc возможно сканирование с подгонкой результата к предварительно установленному размеру, что удобно при составлении больших каталогов. Данная утилита отлично работает со сканерами HP и Canon и способна:
- работать с подачей бумажных документов в автоматическом режиме;
- создавать галереи отсканированных материалов;
- экспорт документов в графические форматы с помощью виртуального принтера RiDoc;
- наложение водяного знака (watermark);
- сохранять результаты в графических форматах tiff, bmp, jpeg, png;
- экспорт электронных версий в MS Word и PDF файл.

Мультиязычная программа для сканера NAPS2
Утилита NAPS2 является полностью бесплатным приложением, не содержит навязчивой для многих бесплатных продуктов рекламы или нежелательных программных модулей. Она обеспечит работу в один клик с простой настройкой профилей для разных устройств. Ее плюсами являются:
- функция сохранения с выбором формата PDF, JPEG, PNG, многостраничного TIFF и других;
- совместима со стандартами WIA и TWAIN;
- легкое задание всех необходимых параметров – DPI, размера страницы, глубины цвета.
- считывание со стеклянных планшетов, автоподатчик (ADF), дуплексная поддержка;
- оптическое распознавание символов (OCR) на любом из 100 языков.

Скан Корректор А4
Часто в бизнесе возникает необходимость копирования или сохранения в цифровом виде копий документов формата А4. В этом случае удобно пользоваться Скан Корректором А4. Если исходный файл низкого качества, то перед расшифровыванием необходимо страницу подчистить. Данная утилита сделает все это без применения графического редактора. Кроме этого утилита имеет:
- сохранение и печать отсканированных изображений;
- возможность последовательного получения нескольких копий;
- высокую скорость сканирования и сохранение документов в любых форматах;
- выбор натуральных цветов или градаций серого;
- корректировку изображения.

Плюсы и минусы работы программ сканирования документов и фото
ABBYY FineReader 10 Home Edition является флагманом программного обеспечения для сканирования, имеет много настроек. Эта профессиональная программа имеет свои плюсы и минусы. Минус – платная версия с ознакомительным периодом две недели или ограничением в 55 отсканированных страниц. Плюсы:
- распознает тексты на картинках;
- поддерживает автоматический пакетный режим;
- четко интерпретация текстов;
- распознает любые языки;
- позволяет сканировать картинки, тексты, фото низкого качества.
Программа для работы со сканером OCR CuneiForm имеет следующие плюсы:
- утилита бесплатная;
- текст корректируется с помощью словарей;
- расшифровывает некачественные изображения;
- сохраняет структуру и форматирование текстов.
- бывают погрешности в текстах;
- поддержка 24 языка.

Специальная программа для Windows WinScan2PDF обладает одним минусом – текст сохраняется только в формате документа. Плюсы:
- быстрая расшифровка текстов;
- минималистский, удобный интерфейс.
Бесплатная утилита SimpleOCR имеет минус – отсутствует русскоязычная поддержка. Плюсы:
- корректное функционирование с высокой точностью;
- удаляет шумы с графики;
- редактирование полученных текстов.
Freemore OCR является бесплатной, простой в использовании утилитой, минус которой – для расшифровки русских текстов необходима загрузка языка. Есть несколько плюсов:
- шифрует и дешифрует файлы;
- предоставляет просмотр свойств документа;
- простой интерфейс;
- корректный результат на выходе;
- работает одновременно с несколькими сканирующими устройствами.

Здравствуйте дорогие читатели блога о ! В данном посте я хочу рассказать о том, как сканировать различные виды оригиналов. В основном приведенные здесь рекомендации касаются планшетных сканеров, так как именно этот наиболее популярен у большинства обычных пользователей.
Основные этапы
Основные этапы сканирования для всех типов оригиналов одинаковы:
- Перед тем как сканировать, необходимо правильно расположить оригинал в .
- Открыть управляющую программу, установить нужные настройки и запустить процесс сканирования.
- Сохранить результат сканирования на компьютер.
Параметры сканирования
В зависимости от того для каких целей производится сканирование, точка баланса между размером конечного файла и качеством изображения будет сдвигаться то в одну то в другую сторону. Основное влияние на это оказывают три основных параметра.
- Разрешение: Растровые цифровые изображения – это фактически набор элементарных точек (пикселей), каждая из которых закрашена в свой однородный цвет. Разрешение измеряется в точках на дюйм (dpi), и показывает, какое количество элементарных точек помещается в линии изображения шириной 1 пиксель и длиной 1 дюйм.
- Глубина цвета/Цветовая схема: Глубина (разрядность) цвета показывает, сколькими битами кода будет передаваться цвет одной элементарной точки изображения. Цветовые схемы бывают:
- Черно-белая;
- Оттенки серого с различными значениями разрядности (обычно 8 и 16 бит);
- Цветная с различными значениями разрядности (8, 16, 24, 48, 96 бит).
- Формат файла для сохранения на компьютер: Существует несколько различных форматов файлов, в которых можно сохранить отсканированное изображение. Наиболее эффективными являются:
- GIF – используется для рисунков, картинок, графиков и диаграмм;
- JPG – для фотографий, или высококачественных цветных рисунков, которые будут размещаться на web-страницах или передаваться по электронной почте. При сохранении в этом формате изображение сильно сжимается, что обеспечивает компактность файла, но некоторые детали при этом теряются.
- TIFF – так же для фотографий, но уже без сжатия, а значит без потерь деталей. Соответственно файл получается очень большим, поэтому использовать этот формат стоит только если планируется высококачественная печать, либо для презентаций, где будет акцентировано внимание на деталях.
Как сканировать текст для OCR
Аббревиатура OCR (Optical Character Recognition) – расшифровывается как оптическое распознавание символов, т.е. преобразование изображения печатных или рукописных букв и знаков в редактируемый текст.
Давайте рассмотрим, как сканировать, чтобы получить наилучший результат при распознавании.
- Подготовьте оригинал. Если страницы мятые или сморщенные попробуйте разгладить их с помощью теплого (не горячего) утюга, либо поместите их между толстыми книгами. По возможности удалите пятна, карандашные пометки и т.д. Убедитесь, что стекло сканера чистое.
- Для OCR нужно сканировать с разрешением не менее 300 dpi (лучше 400 dpi). При этом файл не будет очень большим и этого вполне достаточно для качественного распознавания.
- Если просвечиваются буквы с обратной стороны страницы, нужно положить на нее сверху лист темной бумаги.
- Сканируйте в режиме “оттенки серого” или “цветной 24/32-бит” если имеются цветные иллюстрации.
- Установите настройки яркости, контрастности и баланса белого таким образом, чтобы максимально скрыть артефакты бумаги (например структуру) и выделить текст.
- Не стоит сканировать в формат JPG, для более высокого качества сохраняйте скан в файлах TIF.
Как сканировать изображения.
- Убедитесь, что стекло планшета чистое.
- Если есть возможность, выберите оригинал наилучшего качества.
- Перед тем как сканировать изображение, определитесь, для каких целей вы это делаете: для создания фотоархива, для размещения в интернете, для распечатки на принтере, для просмотра на экране и т.д.
- Располагайте оригиналы строго вдоль краев планшета, ориентируйте их в таком положении, в котором они будут использоваться, т.к. при программном повороте изображения могут быть потеряны некоторые детали.
- В настройках установите минимально необходимое разрешение: для размещения в интернете достаточно 100 dpi, т.к. большинство мониторов имеют разрешение экрана 72-96 dpi; для печати достаточно 1/3 разрешения принтера (например, для 600 dpi печати установите 200 dpi сканирования) – чем выше качество печати, тем с большим разрешением нужно сканировать.
- Установите битовую глубину и режим сканирования. Для цветных изображений используйте глубину не меньше 24 бит. Не нужно сканировать черно-белые фотографии в цвете из-за возможности возникновения цветных разводов. Лучше используйте режим «Оттенки серого» с высокой разрядностью.
- Сделайте предварительное сканирование. При необходимости выберите область, которую нужно сканировать.
- Если есть необходимость, то откорректируйте цветовой баланс и насыщенность. Произведите тоновые корректировки с помощью кривых гамма-коррекции.
- Сохраняйте результат сканирования в наиболее подходящем для ваших целей формате. Если в дальнейшем вы собираетесь в редактировать изображение, то не стоит использовать форматы, которые сжимают файл с потерей качества.
Как сканировать пленки (слайды, негативы, диапозитивы)
- Если хотите получить качественные сканы, то лучше всего сканировать пленки специализированным пленочным сканером.
- Если вы решили сканировать прозрачные оригиналы своим планшетным сканером, то убедитесь, что он оснащен активным слайд-модулем и у вас имеются держатели для пленок.
- Тщательно очистите планшет сканера
- Очистите пленку от пыли сухим сжатым воздухом (с помощью резиновой груши) или мягкой кисточкой.
- Закрепите пленку в рамке и расположите на планшете, эмульсионным слоем вниз.
- Включите режим сканирования прозрачных оригиналов. Если в сканер встроены системы аппаратной коррекции дефектов Digital ICE или FARE, включите их.
- Сканируйте с разрешением не менее 2000 dpi.
- Сделайте прескан и произведите цветовую и тоновую коррекцию.
- Сохраните скан в формате без потери качества, т.к. скорее всего, вам придется редактировать полученное изображение.
- Такого рода сканы подходят только для просмотра на экране и размещения в интернете. Для создания фотоархива лучше купить пленочный сканер или воспользоваться услугами фотолабораторий.
Напоследок, хочу показать Вам забавный видеосюжет о том, как можно быстро оцифровать негатив используя подручные средства.