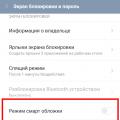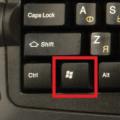Вы в любой момент можете просмотреть словари функций Автозамена и Автотекст - просто из любопытства, а также чтобы добавить новые элементы, или удалить старые. Для этого вызовите на экран диалоговое окно Автозамена . Выберите команду Сервис>Параметры автозамены . (Если вы не видите этой команды, то щелкните в нижней части меню на стрелке, направленной вниз.) Щелкните на ярлыке вкладки Автозамена (рис. 7.4).
С помощью параметров, перечисленных в верхней части вкладки Автозамена , вы можете заставить программу исправлять наиболее распространенные ошибки (опечатки). Например, Исправлять ДВе ПРописные буквы в начале слова (для тех, кто быстро печатает), Делать первые буквы предложений прописными, Устранять последствия случайного нажатия CAPS LOCK.
Излагая материал следующих разделов этой главы, мы предполагаем,- что диалоговое окно Автозамена у вас открыто и готово к работе.
Как самому добавить новый элемент в словарь функции Автозамена
Вкладка Автозамена одноименного диалогового окна предоставляет пользователю возможность создавать новые элементы, в частности, вводить текст, который должен исправляться при вводе, и текст, который является правильным вариантом первого текста. Первый текст вводится в поле Заменить, второй - в поле На.
- Опечатки и привычные ошибки вводятся в поле Заменить .
- Правильный вариант вводится в поле На . (Установите флажок опции Обычный текст , чтобы признаки форматирования не менялись.)
- Щелкните на кнопке Добавить , чтобы ввести новый элемент в действие.
- Щелкните на кнопке ОК , и окно Автозамена закроется.
Примечание
Учтите, Автозамена - инструмент, пользоваться которым необходимо с большой осторожностью, особенно если вы имеете привычку вводить текст, не глядя на экран.
Как удалить элементы из словаря Автозамена
Сначала найдите элемент, который хотите удалить. Например, Автозамена заменяет слово "итти" на "идти", но вы используете слово ИТТИ в качестве сокращенного названия одного из своих документов и не хотите, чтобы программа исправляла его.
После того, как вы найдете это слово в списке элементов Автозамена, подведите к нему указатель мыши и щелкните на нем. Щелкните на кнопке Удалить . Готово .
Теперь щелкните на кнопке ОК , и окно автозамены будет закрыто. После этого программа не будет заменять слово "итти" (набранное прописными или строчными буквами, а также разными комбинациями строчных и прописных) словом "идти".
Добавление элементов в словарь Автотекст
Чтобы пополнить словарь Автотекст (как вы помните, функция Автотекст используется тогда, когда Word должен вводить вместо вас, окончания слов или фраз), щелкните на ярлыке вкладки Автотекст диалогового окна Автозамена (рис. 7.7).
Рис. 7.7. Вкладка Автотекст диалогового окна Автозамена
На вкладке Автотекст нет полей Заменить и На, как на вкладке Автозамена . На рисунке мы видим только поле Имя элемента, куда вводится слово или фраза, которые Word будет "дописывать" вместо вас (например, реквизиты вашей фирмы или ваш адрес). Попробуйте ввести в это поле такой текст:
Фирма "Рога и копыта", адрес в Интернет WWW.ROGATY.COZ
Щелкните на кнопке Добавить, и текст будет занесен в словарь Автотекст
. Теперь, стоит вам набрать в документе слово Фирма, Автотекст
перехватит вашу работу и немедленно предложит весь этот текст целиком. Нажмите клавишу
Закройте диалоговое окно Автозамена щелчком на кнопке ОК .
- Быстрее всего вкладку Автотекст можно отобразить с помощью команды Вставка>Автотекст>Автотекст .
- Любой выделенный непосредственно в документе текст отображается в окне Автозамена на вкладке Автотекст . Выделите текстовый фрагмент и щелкните на ярлыке вкладки Автотекст . Выделенный вами текст появится в поле Имя элемента диалогового окна Автотекст . Щелкните на кнопке Добавить, затем - на ОК , и выделенный текст окажется в словаре Автотекст .
- Если вы не хотите, чтобы в качестве записи добавлялся текст из документа, то перед выбором команды Вставка>Автотекст>Автотекст не выделяйте в документе ни единого символа.
- Записи автотекста систематизируются в соответствии со стилями форматирования. Если необходимо отнести запись автотекста к определенной категории, то определите ей соответствующее форматирование. Имя стиля предопределяет категорию, в которой отображается запись автотекста.
Как удалить элемент из словаря Автотекст
Если вы решили, наконец, почистить свое рабочее место, будет очень разумно начать с удаления элементов Автотекст . Найдите в списке элемент, подлежащий удалению, щелкните на нем кнопкой мыши, чтобы выделить, а затем - на кнопке Удалить. Если есть настроение, можете удалить таким же образом еще несколько элементов.
Если вы часто пользуетесь в письмах или в тексте одними и теми же устоявшимися выражениями, например «Добрый день», или другими подобными, можно немного облегчить работу с помощью имеющейся функции
автотекста
или автозамены
. Эти функции обладают
одинаковым свойством
, они добавляют в документ уже подготовленный текст-шаблон
. Различие у них лишь в способе вызова. работает в автоматическом режиме и при вводе сочетания букв при условии, что в списке автозамены имеется готовый элемент – предлагается вариант для вставки.
Автотекст
работает в ручном режиме, и для вставки нужный элемент выбираете вы сами из списка предложенного программой. Для применения
автотекста
в документе перейдите на вкладку "Вставка" на ленте и нажмите пункт "Экспресс-блоки".
Наведите курсор мыши на строчку "Автотекст" и в раскрывшемся списке выберете нужный вариант.
Что бы самостоятельно добавить элемент
в автотекст
напечатайте вариант слова или словосочетания, выделите его и нажмите "Экспресс-блоки" и выберете пункт "Сохранить выделенный фрагмент в коллекцию экспресс-блоков".
Откроется окно "Создание нового стандартного блока" где следует выбрать необходимые параметры, то есть выбрать или создать новую категорию, указать в какую коллекцию следует поместить данный фрагмент и т.д., затем нажать ОК.
Если вы часто используете сокращения
, аббревиатуры
, можно так же настроить
ввод определенных сокращений
. Нажмите пункт "Файл" и выберете "Параметры". Перейдите "правописание" и нажмите "Параметры автозамены".
В открывшемся окне на вкладке "Автозамена" введите в поле: слева сокращение, справа полный текст. Нажмите "Добавить" и ОК.
Теперь после ввода в тексте сокращения и нажатия на пробел, сокращения автоматически будут заменены полным текстом.
Как правило, замену Microsoft Word ищут, если речь идет только о бесплатном использовании текстового редактора. Но даже будучи платным продуктом, Word все равно остается самой популярной программой для создания документов. Секрет популярности детища софтверного гиганта – в функциональности и удобстве интерфейса. Единственное, пожалуй, чего не хватает популярному текстовому редактору, так это настраиваемой функции автозавершения слов – функции предугадывания вводимых пользователем слов, как в поисковых системах.
Тем не менее, автозавершение не только слов, но даже целых фраз можно настроить и использовать в рамках функции автотекста. Также функцию автозавершения слов, не только предварительно настраиваемую, но и с использованием готовых словарей, в Word можно внедрить с помощью сторонней программы Comfort Typing Pro. Ниже будут рассмотрены оба эти варианта.
Итак, как настроить функцию автозавершения слов в Word?
1. Автотекст внутри Microsoft Word
Автоматическое завершение слов – это весьма удобная вещь при наборе однотипного текста. Добавленные в коллекцию автотекста слова и фразы в документе могут появляться мгновенно. Достаточно напечатать несколько начальных символов и при появлении специального поля нажать Enter для вставки слова или фразы целиком. Для этого, правда, сначала необходимо провести небольшую работу по добавлению часто употребляющихся слов и фраз в коллекцию автотекста.
Доступ к кнопке запуска автотекста в Word’e реализован не совсем удачно для частого использования. Во вкладке «Вставка» необходимо выбрать кнопку «Текст», затем – «Экспресс-блоки», а затем – «Автотекст».

Поскольку базу автозавершения слов прежде нужно еще самостоятельно создать, периодически сохраняя нужные слова и фразы в коллекцию автотекста, кнопка этой функции будет явно не лишней на панели быстрого доступа. Жмем меню «Файл».

Переходим к «Параметрам».

Кликаем вкладку слева «Панель быстрого доступа». В графе «Выбрать команды из:» указываем «Вкладка "Вставка"». В самом верху перечня увидим кнопку «Автотекст». Ее нужно добавить в поле панели быстрого доступа, используя кнопку посередине «Добавить». Для сохранения настроек жмем «Ок» внизу.

Кнопка автотекста появится на панели быстрого доступа. В дальнейшем для добавления слов и фраз в коллекцию автотекста их нужно сначала выделить в документе, затем нажать кнопку автотекста и воспользоваться опцией сохранения.

Форма сохранения в коллекцию автотекста Word позволяет определять слова и фразы в разные категории. В принципе, всю словарную базу можно сохранить в категорию по умолчанию «Общие». Для удобства работы с большими запасами слов лучше определить их в разные тематические категории. В выпадающем списке категории есть пункт «Создать категорию».

При выборе этого пункта откроется поле наименования новой категории. После задания имени категория появится в форме сохранения слов в коллекцию автотекста. Далее выбираем нужную категорию и жмем «Ок» внизу формы.

Слова и фразы, сохраненные в коллекцию автотекста, будут доступны в таблице превью при нажатии кнопки автотекста на панели быстрого доступа. При выборе превью его содержимое – слова или фразы – будут автоматически вставлены в документ.

Но с содержимым коллекции автотекста гораздо удобнее работать по типу автозавершения слов. Как упоминалось, слова и фразы из коллекции будут автоматически дописаны после нажатия клавиши Enter, когда возле вводимых символов появится поле автотекста.

Удалить неиспользуемые слова и фразы из коллекции можно, нажав кнопку автотекста и вызвав на превью контекстное меню. Команда «Упорядочить и удалить» откроет окно упорядочивания коллекции автотекста.

Окно упорядочивания автотекста называется «Организатор стандартных блоков». В нем хранятся блоки с прочими фрагментами-шаблонами Microsoft Word. Сортировка блоков в этом окне по категориям позволяет быстрее отыскивать блоки с нужными словами и фразами коллекции автотекста. Блоки удалятся кнопкой «Удалить» внизу окна.

Бесспорно, с функцией автотекста можно увеличить производительность создания однотипных документов. В то же время автотекст полноценным заменителем функции автозавершения слов не является. Собственного искусственного интеллекта автотекст Word, увы, не имеет. Функция автозавершения слов, отсутствующая в Word’e, но имеющаяся в арсенале другого небезызвестного текстового редактора – LibreOffice Writer – предусматривает автоматическое пополнение словарного запаса в процессе работы с документами. Активировав опцию сбора слов в настройках автозамены, пользователь LibreOffice Writer будет получать предложения для автоввода из самостоятельно формирующейся базы отдельных слов, ранее присутствующих в тексте открытых документов.
Настоящую функцию автозавершения слов в Word, впрочем, как и в любой иной текстовый редактор Windows, можно внедрить с помощью программы Comfort Typing Pro.
2. Автозавершение слов с помощью программы Comfort Typing Pro
Программа Comfort Typing Pro обеспечивает появление в области ввода символов небольшую табличку с вариантами завершения печатаемого слова. Варианты слов мгновенно меняются при вводе следующих символов. У программы имеются свои словари на нескольких языках, включая русский. Эти словари можно пополнять собственными часто используемыми словами.
Comfort Typing Pro – программа платная (630 руб.), но ее совершенно бесплатно можно скачать с официального сайта и также бесплатно тестировать целый месяц после установки.
Функция автозавершения слов в самой программе Comfort Typing Pro называется автоподсказкой слов. Но это не единенный функционал; программа также обеспечивает Windows настраиваемым переключателем языковой раскладки клавиатуры и текстовыми шаблонами.
После установки и запуска программа свернется в системный трей. Вызываем на значке Comfort Typing Pro в системном трее программное меню и первым делом проверяем, чтобы была активна опция «Разрешить автоподсказку слов». Далее открываем «Параметры».

Слева выбираем вкладку «Автоподсказка». Здесь также функцию автозавершения слов можно включать и отключать при ненадобности. Если надобности в изменении настроек функции нет, просто назначаем внизу удобную клавишу вставки слов.

Во вкладке «Словари» необходимо скачать и установить русскоязычные словари. Они почему-то не поставляются вместе с программой.

При необходимости можно установить и словари для прочих поддерживаемых языков.

После скачивания словари будут доступны автоматически. В любой момент можно обратиться к вкладке параметров «Словари», выбрать тот или иной словарь из перечня и, нажав кнопку «Правка», добавить свои слова. Словарь откроется в обычном блокноте. Чтобы функция автозавершения слов автоматически пополняла свой словарный запас в процессе работы с различными документами, во вкладке «Словари» должна быть активной опция «Запоминать пользовательские слова».
После внесения любых изменений жмем внизу «Сохранить».

Можем тестировать функцию: открываем документ Microsoft Word, начинаем вводить текст и при наличии нужных слов в таблице вариантов завершения вставляем их назначенной клавишей.

Перемещение между вариантами слов внутри таблицы осуществляется клавишами навигации – стрелкой вверх и стрелкой вниз.
Отличного Вам дня!
14203П
ри работе в Word в редактируемые текстовые документы нередко приходится вставлять «дежурные»
фразы, адреса, наборы терминов, имена и тому подобные блоки текста. Вводить их каждый раз вручную - значит терять драгоценное время, вставлять из заранее подготовленного файла стандартными методом копировать/вставить
- это уже лучше, но опять же нужно этот файл открыть, найти в нём нужный элемент, скопировать его, вернуться в Word и только потом вставить.
В общем, опять всё сводится к потере времени.
К счастью, в Word есть функция, позволяющая вставлять в документ блоки текста быстро и без лишних хлопот. Называется она . Суть её работы заключается в следующем. Выделенные в Word фрагменты текста сохраняются в специальный файл Normal.dotm , служащий шаблоном, к которому в случае необходимости вставки текста обращается пользователь нажатием всего лишь одной кнопки. А теперь представим, что у вас есть некий текст и его нужно добавить в шаблон .
Выделите в документе нужный участок текста, переключитесь на вкладку «Вставка» и в блоке «Текст» кликните по верхней средней иконке «Экспресс блоки» . В открывшемся меню выберите -> «Сохранить выделенный фрагмент в коллекцию автотекста» .

В появившемся диалоговом окошке присвойте ему (если хотите) подходящее имя и сохраните его нажатием «ok» . Прочие параметры менять не нужно .

Теперь вы можете вставлять сохранённый текст из в документы в каком угодно месте, при этом исходное форматирование шаблона будет сохранено. А чтобы избавить себя от необходимости каждый раз переключаться на вкладку «Вид» и вызывать , добавьте его на панель быстрого доступа Word для чего кликните по элементу меню правой кнопкой мыши и выберите в контекстном меню соответствующую опцию.



Вполне вероятно, что со временем у вас накопится много текстовых заготовок и вы захотите удалить ненужные. Делается это также очень просто. Вызовите шаблон из , кликните по ненужной более записи правой кнопкой мыши и выберите в меню пункт «Упорядочение и удалить…» .
Команда Автотекст позволяет автоматизировать вставку в документы часто используемых слов, фраз или графических элементов. В качестве элемента автотекста используются почтовые адреса, стандартные пункты договора, наименования отпускаемых товаров или рисунки, адреса электронной почты, список персональных данных из адресной книги Outlook. Каждый текстовый или графический элемент, сохраняемый в виде элемента автотекста, получает свое уникальное имя. Ввод имени элемента обеспечивает вставку автотекста в документ.
Word предлагает в качестве имени элемента первые слова выделенного фрагмента. Вы можете ввести другое имя элемента. Для сохранения элемента вместе с его форматированием включите символ абзаца в выделенный фрагмент.
Рис. 5.4 . Диалоговое окно, используемое для создания элемента автотекста
Word содержит готовый набор элементов автотекста: часто встречающиеся в деловой переписке слова и выражения типа В ответ на, справочные сведения об открытом файле: Дата создания, Имя файла, Полное имя файла и т.п. Для вставки элемента автотекста введите в документ несколько первых символов его имени. Высветится подсказка с элементом автотекста. Нажмите клавишу Enter или F3 , чтобы принять предложение или продолжите ввод.
Работу с автотекстом облегчает панель инструментов Автотекст (AutoText) (рис. 5.6). Ее можно отобразить следующими способами:
- Выбрать в меню Вид (View) команды Панели инструментов (Toolbars), Автотекст (AutoText).
- Нажать кнопку Панель (Show Toolbar) в диалоговом окне Автозамены (Autocorrect) на вкладке Автотекст (AutoText) (см. рис. 5.5).

Рис. 5.5
. Диалоговое окно, позволяющее вставить часто используемые слова и выражения