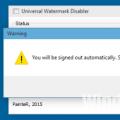В веб-обозревателях есть удобная функция — автосохранение данных для входа на сайты. В дальнейшем все записанные данные используются для автоматической вставки в формы входа на сайтах, нам не приходится ничего запоминать или отдельно записывать. Хоть функция и удобная, но она весьма опасная, отсюда не составляет труда похитить любую информацию, то есть мы становимся уязвимы к ухищрениям хакерам. Рекомендуем удалить сохранённые пароли и логины в Яндекс браузере, это поможет защититься от похищения личных данных злоумышленниками или другими пользователями компьютера. Лучше не хранить важные пароли в памяти Yandex browser, а запоминать их самостоятельно и каждый раз вводить вручную.
Интернет полон противоречивой информации в отношении безопасности внесения пассворда и логина в память браузера. Аргументы сторонников – за долгие годы использования веб-обозревателя Яндекс ни разу не было случая похищения данных. Противники апеллируют к тому, что всегда есть риск столкнуться с мошенниками или недоброжелателями.
На самом деле опасения не беспочвенны. В каких случаях грозит опасность взлома аккаунтов:
- Когда ПК находится в общем пользовании. Не составит никакого труда перейти в раздел «Пароли» и посмотреть любой из них. Единственное исключение – в Яндекс.Браузере включён мастер-пароль. В этом случае придётся вводить дополнительный пароль для просмотра логинов с паролями;
- В случае заражения системы следящими cookie. Есть куки, которые способны следить за пользователем. Они в силах похитить пароль;
- Если подключение к сайту перехватывает злоумышленник. Поэтому не рекомендуем пользоваться общественными Wi-Fi и вводить важные данные на сайтах без SSL-протокола (HTTPS-подключения);
- Windows заражена трояном. Вирус может отправить злоумышленнику весь файл с паролями веб-обозревателя.
И это только самые основные потенциальные риски при которых можем лишиться доступа к собственным аккаунтам.
Почему лучше очистить пароли в браузере Яндекс
Сейчас повсеместно советуют стереть пароли в Яндекс браузере, но остаётся вопрос, почему это нужно делать?
Причин тому несколько:
- Риски похищения данных, о которых говорили выше;
- Есть желание настроить ручной вход на сайт. Если загрузить сайт, к которому сохранён пароль, данные сразу переносятся в форму для входа, а порой происходит и автоматическая авторизация. Часто это нежелательно. Например, в том же самом ВКонтакте показывается время последнего входа на страницу, друзья могут обижаться, что им не ответили;
- После смены пароля через систему восстановления доступа, Яндекс браузер вводит неправильный код для входа;
- Хочется пользоваться сайтом в качестве гостя, а не авторизированного пользователя.
Всё же главная причина, подталкивающая нас удалить пароли в Яндекс браузере – низкий уровень безопасности. Это не значит, что нам придётся испытывать вынужденный дискомфорт, ведь существует способ сохранить безопасность данных и автоматическое сохранение. О нём поговорим в конце статьи.
Как удалить пароль ВК или любого другого сайта из веб-обозревателя Яндекс
Сегодня Яндекс браузер позволяет удалить пароль любого отдельного сайта. Это полезно в случае неправильного или случайного создания записи в базе данных. Текущий способ поможет оставить логин, но удалить пароль от аккаунта.
Как удалить пароль из памяти Yandex browser:

Теперь в момент входа во ВКонтакте (если прежде вышли с него), поле логин заполняется автоматически, а пароль нужно указывать вручную.
Как удалить логин из памяти браузера Яндекс
При желании подобную процедуру, как и в прошлом пункте, можем провернуть с логином. Удалить сохранённый логин в Яндекс браузере можем практически таким же способом.
Как удалить логин из памяти браузера Яндекс:

Полезно! Данный способ полезен в тех случаях, когда есть несколько профилей на сайте и у всех из них одинаковые пароли. Для авторизации останется только указать логин.
Как очистить все сохранённые логины и пароли в Яндекс браузере
Обычно, желая стереть пароли из памяти браузера Яндекс, подразумевают полное удаление данных для входа. Полноценная очистка удаляет всё содержимое веб-обозревателя для автозаполнения.
Удалить список логинов и паролей в Яндекс браузере можем самостоятельно одним из методов: вручную или автоматически.
Способ 1: ручная чистка
Чтобы стереть сохранённые пароли в браузере Яндекс нам предстоит выполнить всего несколько кликов. Правда, перед переходом к инструкции, рекомендуем изначально проверить, что здесь нет полезных данных. Стоит заранее просмотреть список интернет-паролей и перенести нужные в текстовый документ.
Как удалить логины и пароли в Яндекс браузере вручную:

Если вдруг поняли, что случайно удалили что-либо важное, нельзя терять времени. Снизу возле строки «Паролей удалено» кликаем на слово «Восстановить».
Способ 2: автоматическое удаление в случае утери мастер-пароля
Метод позволяет убрать пароли, добавленные в Яндекс браузер и защищённые мастер-кодом. Обычно к способу прибегают при утере мастер-пароля, но им же можем воспользоваться и просто с целью снести все данные для авторизации.
Как устранить все пароли с Яндекс браузера:

Достоинства этого способа:
- Если затереть пароли данным способом, их невозможно восстановить;
- В случае утери мастер-пароля помогает задать новый.
Как отключить защиту паролей в Yandex browser
Чтобы удалить ненужные пароли в Яндекс браузере, может понадобиться ввести дополнительный ключ. Он нужен, если ранее активировали защиту паролей кодом. Если сейчас дополнительный ввод кода лишь мешает, можем убрать защиту паролей в Яндекс веб-обозревателе.
Как удалить мастер пароль в Яндекс браузере:

Важно! Удалить пароль от базы данных Яндекс браузера, не зная мастер-пароля, можем только вместе со всеми логинами, паролями веб-обозревателя. Ещё его можем восстановить через сервис Яндекса (если функция восстановления включена), тогда все данные сохранятся.
Как отключить сохранение паролей в Яндекс браузере
Ещё один способ предотвратить кражу личных данных – это полностью убрать сохранение паролей в Яндекс браузере. Если интернет-пароль не записан в браузер, соответственно, и похищать нечего. Если удалить сохранение пароля в Yandex browser, это повысит безопасность аккаунтов, и снизит риск взлома. Мы рекомендуем это делать в первую очередь на общественных и корпоративных компьютерах.
Как убрать автосохранение пароля в Яндекс браузере:

Если желаем убрать запоминание пароля в браузере Яндекс только для отдельных сайтов, это следует делать непосредственно во время входа. После авторизации появляется окно с предложением сохранить данные для входа. В этом уведомлении можем заблокировать добавление паролей в хранилище браузера.
Ещё есть возможность отключить автоввод пароля в веб-обозревателе Яндекс. Несмотря на его присутствие в памяти браузера, на странице для входа может отображаться только логин или вовсе ничего. Сейчас данные для входа веб-обозреватель вовсе не использует или применяет частично (если установлен ввод логина). Для этого в «Настройках
» убираем галочку возле «Автоматически заполнять формы авторизации» или снизу ставим точку возле «Только логин».
Альтернатива сохранению паролей в базе данных веб-обозревателя
Чтобы сохранить безопасность данных и продолжить пользоваться автозаполнением, рекомендуем установить расширение LastPass. Данный плагин позволяет генерировать надёжные пароли для сайтов и сохраняет их у себя на сервере. Мы можем в любой момент их востребовать или включать автозаполнение. Расширение удобно и тем, что подходит для всех браузеров.
Инструкция по использованию LastPass и защите данных:

Дополнение хранит все пароли в зашифрованном виде, к ним никто посторонний не имеет доступа. Чтобы использовать любой логин или пароль придётся авторизоваться. Если данные для входа достаточно надёжны, никто их не взломает, поэтому расширение безопасно.
Теперь мы знаем причины, почему стоит убрать пароли с Яндекс браузера, главная из которых – защитить себя от взлома профилей. Рекомендуем выключить автоматическое добавление паролей в браузер, чтобы случайно важные данные не попали в хранилище. Уже существующие логины с паролями лучше отфильтровать, удалив самые важные, а также бесполезные. В идеале рекомендуем вовсе отказаться от использования встроенной функции запоминания паролей в пользу более надёжного и функционального расширения LastPass.
Как вам должно быть известно, каждый современный интернет-обозреватель обладает возможностью сохранять и при необходимости предоставлять различные данные, включая пароли. Это относится к буквально любому интернет-ресурсу, включая сайт социальной сети ВКонтакте. По ходу данной статьи мы расскажем о том, как можно избавиться от паролей в наиболее популярных браузерах.
Во многом процесс удаления паролей схож с тем, что нами было показано в статье по теме просмотра некогда сохраненных данных в разных браузерах. Рекомендуем вам ознакомиться с данной статьей, чтобы найти ответ на многие вопросы.
Помимо сказанного, вам следует знать, что вводимые пароли можно попросту не сохранять в базе данных обозревателя. Для этих целей, если требуется, при авторизации устанавливайте галочку напротив специального пункта «Чужой компьютер» .
По ходу статьи мы затронем лишь несколько веб-браузеров, однако, если вы используете какой-либо другой обозреватель, то вам попросту следует более внимательно изучить параметры программы.
Способ 1: Удаление паролей по отдельности
В этом способе мы рассмотрим процесс удаления паролей в разных браузерах, однако уже по отдельности через специальный раздел настроек. Более того, большую часть переходов можно сократить до использования специальных ссылок.
Подробнее: Как удалять пароли в Гугл Хром , Яндекс.Браузере , Мазиле Фаерфокс

Учтите, что все ваши действия невозможно отменить!

Если у вас возникают трудности с поиском, воспользуйтесь обычным скроллингом страницы.

Не забывайте после удаления паролей перепроверять успешность выполненной операции.

Способ 2: Удаление всех паролей
Сразу же заметьте, что для лучшего понимания действий из данного метода вам следует изучить другие статьи на нашем сайте, касающиеся очистки истории обозревателя. Этому важно уделить внимание, так как при правильно выставленных параметрах можно удалить лишь часть данных, а не все сразу.
Подробнее: Как очистить историю в Гугл Хроме , Опере , Мазиле Фаерфокс , Яндекс.Браузере
Вне зависимости от браузера всегда очищайте историю за все время.

После этого история в Хроме будет удалена.
Есть функция запоминания и хранения логина и пароля учетных записей от различных веб-ресурсов, пользующиеся у пользователя особой популярностью, а также их автоматическое заполнение при каждом следующем посещении любимых сайтов. Сейчас разберём несколько действий на тему паролей в Мозиле.
Как запомнить пароль в Мозиле
Открываем интернет-сайт, требующий входа в учетную запись, заполняем данные об имени пользователя и пароль. Входим в учетную запись.
Затем, браузер Mozilla автоматически спросит у вас «Вы хотите, чтобы Firefox запомнил этот логин?». Если вам это необходимо нажимаем кнопочку «Запомнить», если нет, можно проигнорировать сообщение и просто закрыть появившееся окошко. Рядом с кнопкой «Запомнить» есть стрелочка вниз, если на неё нажать, появятся два дополнительных действия «Никогда не запоминать пароль для этого сайта» и «Не сейчас».

При нажатии на пункт «Не сейчас» диалоговое окно закроется, но его всегда можно открыть снова, кликнув на значок в виде ключика находящийся слева от строчки поиска.
Где хранятся пароли в Firefox
Входные данные для различных интернет-сайтов хранятся в особой папке, которая называется «Профиль». Эта папка находится отдельно от файлов поисковой системы Мозила Фаерфокс. Таким образом предотвращается потеря важных данных при неполадках с веб-браузером. Отсюда следует, что если вы удалите ваш интернет-обозреватель, то сохраненные пароли никуда не пропадут.
Как посмотреть сохраненные пароли в Mozilla Firefox
Вы сохранили пароли для каких-то веб-ресурсов и теперь думаете, как посмотреть сохраненные пароли в Мозиле, для этого, открываем меню настроек (значок в верхнем правом углу, изображающий три полоски, расположенные друг под другом), затем кнопка «Настройки».

В левой части окна выбираем пункт «Защита». В открывшемся окне видим два подпункта «Общие» и «Логины». В подпункте «Логины» справа есть кнопка «Сохраненные логины…», нажимаем на неё.

Откроется новое окно «Сохраненные логины», где можно увидеть перечень сайтов и имен пользователей, а также последние изменения. Для просмотра паролей необходимо нажать на кнопку «Отобразить пароли».

Появиться окошко с запросом на подтверждение показа паролей, выбираем «Да».

Теперь вы видите адрес сайта, имя пользователя и пароль для входа на указанный сайт.

Как удалить пароли в Mozilla Firefox
Если пользователю необходимо по какой-либо причине удалить данные логина и пароля, нужно в окне «Сохраненные логины» выбрать Сайт, для которого нужно удалить пароль и нажать кнопку «Удалить» в нижней левой части окна или кнопка «Удалить всё», чтобы сразу удалить пароли для всех сайтов.
Сейчас любой современный веб-обозреватель предлагает запоминать вводимые комбинации логина и пароля для того, чтобы в последующие разы совершать быструю авторизацию на используемых сайтах. Эта же возможность позволяет в любую минуту посмотреть забытые ключи, что очень удобно при работе на разных устройствах без синхронизации. Однако в ходе разных событий возникает потребность удаления одного или нескольких сохраненных паролей. В это можно без труда сделать одним из трех вариантов.
В отличие от того же , позволяющего гибко управлять сохраненными паролями (выборочно их удалять, выделяя галочками, редактировать), Гугл Хром имеет лишь несколько базовых функций для удаления и отключения автовхода с использованием сохраненной комбинации логина и ключа. Разберем, как можно выполнить поставленную задачу разными методами.
Способ 1: Удаление пароля на сайте
Довольно быстрый, но не очень удобный вариант. Подходит лишь для случаев, когда пользователь готов разлогиниться или у него не совершен вход на сайт, при этом он видит автоматически заполненные строчки с логином и паролем. Чтобы не переходить в меню, достаточно обратиться к адресной строке и найти в правой ее части значок замка.

Нажмите на него, чтобы появилось окно, предлагающее больше действий. Щелкните по иконке с корзиной для удаления пароля. Больше для этого веб-адреса форма авторизации не станет заполняться автоматически до тех пор, пока комбинация логин/пароль снова не будет сохранена.

Способ 2: Поштучное удаление паролей
Этот вариант — самый актуальный, поскольку пользователю понадобится всего лишь зайти в специальный пункт настроек и удалить там один или несколько паролей на свое усмотрение, выполнив ряд однотипных действий.

При необходимости выполнить удаление сразу нескольких паролей, понадобится повторить этот же алгоритм: выделить несколько строк одновременно нельзя. Вы также не сможете отредактировать ключ, поэтому если он был сохранен с ошибкой, понадобится сперва удалить его, а затем сохранить новый заново. Когда нужно удалить сразу все пароли, воспользуйтесь инструкцией ниже.
В качестве альтернативы браузер предлагает отключить автозаполнение строк «Логин» и «Пароль» , но при этом сами пароли все также будут хранить в Хроме. Кому такое решение кажется более подходящим, необходимо нажать по кнопке в виде переключателя у пункта «Автоматический вход» , что находится чуть выше всех паролей.
Способ 3: Удаление всех паролей
Некоторые юзеры решают полностью очистить свой веб-обозреватель, в том числе и от паролей. Это довольно радикальный вариант, так как если какая-то из комбинаций будет забыта, посмотреть ее через Google Chrome уже не получится. Тем не менее если вы уверены в своих действиях и решили сделать это, например, из безопасности, предварительно переписав используемые пароли в более надежное место, следуйте этим шагам:

Другой вариант — отключить синхронизацию паролей в принципе. Находясь в «Настройках» , в блоке «Пользователи» найдите пункт «Синхронизация сервисов Google» .

Откройте раздел «Настройки синхронизации» .

Найдите «Пароли» и щелкните по кнопке-тумблеру. Теперь между двумя или более браузеров, имеющих вход с одной и той же учетной записью, пароли не будут синхронизироваться. Такой подход удобен, например, для разграничения рабочей и личной деятельности в рамках единого Google-аккаунта.

Теперь вы знаете, как можно не только удалять пароли, но и отключать синхронизацию, если очищать их понадобилось в целях сохранения конфиденциальности.
Бывает так, когда долго не пользуешься телефоном или компьютером, на котором установлен пароль, он попросту забывается. Что делать в такой ситуации? Как снять пароль с компьютера, не помня его? Об этом и многом другом вы узнаете, прочитав до конца эту статью.
Как снять пароль с компьютера?
Давайте разберем простой вариант, когда код доступа нам известен, и мы просто хотим от него избавиться, если уже надоело каждый раз при включении ПК вводить одну и ту же комбинацию символов. Итак, включаем компьютер, входим в свою учетную запись. Нажимаем "Пуск", ищем пункт "Панель управления", затем В открывшемся окне кликаем по строке "Удаление своего пароля", вводим его для подтверждения и завершаем процесс, нажав на кнопку "Удалить". Вот так просто избавиться от кода, когда его знаешь.
Как снять пароль с компьютера, если он по каким-либо причинам забыт?

Здесь уже будет немного сложнее, потребуются некоторые навыки. Ну ничего, думаю, у вас все обязательно получится!
Ход действий:
1. Включаем компьютер. Пока он будет загружаться, быстренько нажимаем F8. Вы увидите окно, где будет предложено несколько вариантов режимов загрузки.

2. Кликаем по вкладке, где написано "Защита системы", затем "Восстановление".
3. Перед вами откроется окно, где потребуется щелкнуть по кнопке "Далее". Теперь отмечаем ту которая нас интересует (они обычно создаются автоматически). Затем опять "Далее" и подтверждаем свои действия, нажав "Готово".
4. На мониторе появится еще окно с запросом, там нужно кликнуть по кнопке "Да". Спустя несколько минут система восстановится. Потом можно будет посмотреть отчет о выполненных действиях.
Ну вот, теперь вы знаете как распоролить компьютер, если вдруг код по каким-то причинам забыт. А также с легкостью сумеете вернуть свой ПК в прежнее рабочее состояние путем восстановления системы.