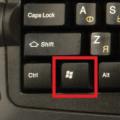Данный пост написан не холивара ради, а просто, чтобы поделится опытом. Сразу отвечу на основную часть вопросов:
- Зачем это надо?
- Это просто надо!
- Есть же MacOS, зачем на Маке Windows?
- Каждый выбирает для себя, с чем ему удобнее работать! Мне нравятся железки от Apple, но привык я работать в Windows!
- Есть же виртуальные машины?
- Они работают медленно!
- Есть же Bootcamp!?
- На Air мало место, и только Windows занимает около 30-40Гб, со всем софтом!
Ответил на все вопросы?! Если вам все еще интересно как это провернуть, тогда добро пожаловать в пост…
Если у вас есть внешний CD привод, возможно этот пост не для вас, здесь я расскажу как установить Windows на MacBook Air без наличия привода.
Для того чтобы это все провернуть, нам понадобится:
- 2 USB флэшки (одна для Windows 7 (от 4Гб), другая для драйверов (от 1 Гб))
- 1 PC - с Windows 7
- Интернет
- и конечно же новенький Macbook Air 2010 Late
Этап 1. Подготовка загрузочной флэшки с Windows 7
Для начала займемся подготовкой флэшки и сделаем ее загрузочной. Для этого нам понадобится PC с Windows 7 и диск от Windows (желательно x64, так как ноутбук поддерживает x64).Теперь у нас есть USB флэшка, отформатированная в FAT32, которая активная, т.е. может стать загрузочной.
Для того чтобы установить загрузчик, надо сделать так в CMD:
- F: (у меня CD-ROM обозначается буквой F:, у вас может быть другая)
- cd \boot\
- bootsect /nt60 E: (где E: это имя флэшки)
Этап 3. Заставить Macbook видеть USB Flash с Windows
Все мои попытки заставить Macbook видеть загрузочную флэшку, завершились неудачей, поэтому пришлось воспользоваться Google.Оказывается я не один, кому нужен чистый Windows/Linux на Macbook, и для этого есть программа rEFIt .
Скачиваем ее с официального сайта: . Я установил себе последнею версию 0.14. Устанавливается она стандартно, как любое приложение в MacOS.
После установки надо перезагрузить компьютер 2 раза. На второй перезагрузке необходимо зажать правый-option и появится подобное меню (USB Flash с Windows должна быть в MacBook):

У вас по умолчанию будет значок MacOS и значок Windows. Нам надо выбрать Windows.
После запуска установщика, ввода ключа, выбираем «полная установка».
Будет выведен список разделов, на которые размечен SSD:

Удалям все разделы! И создаем новые, при создание Windows предложит, точнее прикажет, создать системный раздел на 100Мб.
Диск я разбил на 100Мб(), 40Гб (система), и остальное.
Как все установится, компьютер перезагрузится, и запустится виндовс, в начале, он возможно долго будет висеть на белом экране, и искать раздел MacOS, это вылечится после установки драйвером, и приложения Bootcamp в Windows, чтобы быстрее нашелся нужный раздел, зажимаем левый option и выбирает диск с Windows.
После того как установка завершится, устанавливаем драйвера со второй флэшки, перегружаем. После перезагрузки заходим в Bootcamp, выбираем диск для загрузки Windows и нажимаем перезагрузить сейчас. ВСЁ! Теперь вы не будете видеть белый экран включения Macbook около минуты.
Немного о том как все это работает
Поработав 2 дня, на новеньком MacBook, я оценил все преимущества SSD. Windows грузится 10-15 секунд (от нажатия кнопки включения, до того как все иконки в систреи загрузятся)Word отскрывается за 1 секунду
Photoshop CS5 - первый раз за 4 секунды, если выключить и включить заново 2 секунды (связано скорее всего с ReadyBoost, и всякими новыми фичами в Windows 7)
Время отклика приложения мгновенное.
И все это с сочетание Core2Duo, DDR3, Multi-touchpad, 1440x900…
Одним словом, я очень доволен! И не имеет значение что стоит Windows или MacOS, потому что MacBook Air 2010 Late отличная железка!
Всем счастливого Нового Года и хороших подарков!
MacBook - это ноутбук, выпущенный компанией Apple с ОС Mac. Проблема в том, что многочисленный софт был разработан для Windows, а тот же контент на Mac установить не возможно. Единственное решение – это установить Windows на MacBook .
Подготовка и установка Bootcamp
Установить Windows на MacBook поможет утилита Bootcamp, она загружает ОС на отдельный раздел жесткого диска. Итак, прежде чем поставить вторую ОС, нужно помнить, что она занимает немалое количество места. Проверьте наличие свободного места – ведь потребуется где-то 30 ГБ.
Чтобы начать установку ОС, нужно проверить программу Bootcamp на наличие обновлений, чтобы это сделать необходимо:
- В приложении есть сайт поддержки, заходим и смотрим, есть ли обновления.
- Либо же утилиту можно обновить самим, открываем меню Apple и заходим в раздел «Обновление…».
- После окончания апдейта, необходимо сделать резервную копию.
Установка Windows на MacBook
При загрузке программы, нужно выбрать место, куда будет сохранена Windows на MacBook air. Все открытые приложения необходимо закрыть перед запуском утилиты.
Когда все готово, начинаем:
- Заходим в меню Мак и открываем «Программы», после «Служебные…» и открываем «Ассистент Boot camp». Нажимаем «Продолжить».
- Выбираем галочкой «Загрузить последнее ПО» и «Установить Windows».
- Высветится окно с предложением сделать копию ПО на DVD, CD или сохранить на внешний диск. Выбираем то, что нужно.
- Закачиваем драйвера на флешку, после чего выбираем объём диска для устанавливаемого софта.
По завершению копирования всех данных ноутбук автоматически перезапустится. Чтобы появился менеджер загрузки, зажимаем клавишу Alt. Появится меню диска, отмечаем раздел с названием ОС. После чего произойдет запуск операционной системы и настройка интерфейса.
Настраиваем систему под себя, все начинается с выбора языка интерфейса, а после подготовительного этапа настройки нажимаем «Далее». Необходимо следовать инструкции и все получится, главное запомнить – нельзя прерывать и завершать работу ноутбука.
Windows 10 на MacBook через Bootcamp с помощью флешки
Windows 10 на MacBook pro можно загружать как с диска, так и USB-накопителя. Для установки с флешки, предварительно придётся сделать загрузочную флешку. Как писалось выше, проверяем утилиту на обновления и сохраняем все что нужно.
- Накопитель всовываем в USB. Заходим «Дисковая Утилита».
- Нажимаем на левой части на флешку и в таблице заменяем «Текущая» на «Раздел 1».
- Ставим формат MS-DOS (FAT) и жмем «Параметры».
- В высветившимся окне заходим «Основная загрузочная…» и подтверждаем действия нажатием на «Ок» и «Применить».
- Открываем «Раздел диска» и очищаем место для ОС.
- Входим во вкладку «Ассистент Boot Camp».
- Ставим, галочки на предлагаемых действиях и жмем «Продолжить».
- Копируем файлы с системы. Если высвечивается желтый треугольник, значит ОС просит ввести код, вводим его.
- Выбираем диск для установки, после чего система сама перезапуститься, во время перезапуска зажимаем клавишу Alt, так открываем окно параметров. После их настройки приложение готово к пользованию.
Данная утилита позволяет загружать Виндовс без перезапуска компьютера.
Как использовать программу:
- Открываем в утилите меню File, после чего жмем New.
- Появится окно, кликаем на ярлык «Install Windows or another OS …».
- Указываем источник инсталляции данных. Делаем сами, перетягивая папку в необходимое место, либо же приложение сделает это самостоятельно.
- Жмем «Продолжить», после чего пишем пароль ОС.
- Высветится таблица, в ней выбираем, как использовать ОС.
- Нажимаем на папку, где будет находиться программа и ее название.
- Жмем «Продолжить», после чего произойдет инсталляция операционной системы. По окончанию перезапускаем ноутбук.
MacBook air Windows 10 с помощью VirtualBox
Данная программа поможет работать сразу двум ОС. Установить еще одну ОС с ее помощью достаточно просто. Заходим на сайт разработчиков, загружаем и устанавливаем утилиту, после чего ПКМ на ярлык приложения и выбираем «Создать». Далее нужно:
- Высветится таблица, в которой выбираем необходимую ОС.
- Выбираем размер памяти, которой мы располагаем, желательно не меньше 1024Мб.
- Далее ставим галочку напротив «Создать новый виртуальный диск».
- Выбираем тип файла «VDI (VirtualBox Disc Image)».
- Нажимаем на «Фиксированный виртуальный диск» и обозначаем объём.
- В меню слева высветится значок системы. Жмем «Запустить», откроется окно «Параметры настроек Windows». После установки всех параметров ОС можно использовать.
Бывает, возникает проблема со звуком или просмотром видео после установки ОС, но есть решение - нужно загрузить все драйвера, они заранее были сохранены на флешке или диске. Перезагружаем программу и теперь все работает.
Если у Вас остались вопросы по теме «Как установить Windows на MacBook?», то можете задать их в комментария
if(function_exists("the_ratings")) { the_ratings(); } ?>
Самый простой и доступный способ установки Windows на Mac, это использовать программу Boot Camp. Boot Camp - это специальное приложение от компании Apple для установки WindowsXP / Windows7 или 8, путем разбития жесткого диска на 2 раздела, по одному для каждой системы. Переход из одной системы в другую возможен только посредством перезагрузки компьютера.
Для того, что бы установить Windows на ваш Mac, вам потребуется:
1 MacBook Rro / MacBook Air / IMac с установленной операционной системой Mac OS;
2 USB носитель (флешка (не менее 4 Gb) или внешний жесткий диск)/ DVD диск (с USB носителя (флешки или внешнего жесткого диска) перенесите всю информацию, поскольку в дальнейшем все что находится на носителе будет удалено после форматирования);
3 Диск с операционной системой Windows 7 или ее ISO образ (можно скачать с интернета);
4 Эта статья и около часа свободного времени.
Внимание!!! Если вы собираетесь устанавливать Windows с помощью USB флешки на Mac конца 2013 года и свежее (на них используются все порты USB 3.0) вам необходимо использовать флешку USB 3.0. Иначе при утсановке Windows у вас будут не активны USB порты и беспроводная клавиатура.
Включите свой Mac и установите последние обновления. Для этого нажмите на яблоко (левый, верхний угол) и выберите"Обновление ПО".
После того как вы установили все обновление приступаем к следующему шагу, запустите Boot Camp. Для этого нажмите на поиск (значок лупы в правом верхнем углу) и впишите там "Boot Camp" , среди найденного нажмите на "Ассистент Boot Camp ".

В открывшемся окне Ассистент Boot Camp , прочитайте, информацию и нажмите "Продолжить" .

В следующем окне необходимо выбрать настройки для установки Windows7, точнее, каким образом вы будете устанавливать.
Установка на Mac Windows7 с помощью диска |
Установка на Mac Windows7 с помощью USB флешки/ внешнего жесткого диска |
|
Если у вас есть DWD диск с операционной системой Windows7, необходимо выбрать два последних пункта, а именно- Загрузить последнее ПО поддержки Windows от Apple (загружает драйвера для Windows7)и Установить Windows7 (позволяет определить размер тома куда будет установлен Windows7 и при перезагрузке выполняется загрузка с DWD).
Оставляем по умолчанию имя папки WindowsSupport в ней будут сохранены все драйвера и выбираем носитель на котором будут сохранены все файлы (в данным примере это USB флешка).
Затем вводите учетные данные администратора компьютера и нажимаете "Добавить Helper" .
После этого будет запущен процесс скачивания драйверов. |
Если у вас на компьютере есть ISO образ, в этом случае необходимо оставить все галочки. В частности для MacBook Air этот способ очень удобен, поскольку в нем нет DWD привода и установка с USB флешки/ USB жесткого диска будет более разумна.
Кнопкой "Выбрать" указываем путь к ISO образу Windows7.
Затем появится предупреждающее окно, о том, что ваш диск/ USB устройство будет отформатировано и с него будет удалена вся информация.
После этого USB носитель будет отформатирован и на него будет скопированы установочные файлы и драйвера. |
Следующим шагом необходимо указать объем дискового пространства под Windows 7, для этого достаточно переместить палзунок и определить размер раздела под операционную систему Windows и нажать "Установить" .

После этого компьютер / ноутбук перегрузиться и при загрузке начнется процесс установки Windows 7 (он ничем не отличается от установки на любой другой компьютер).
Единственное, что бы я хотел добавить, что при выборе тома на который будет установлена операционная система, будьте предельно осторожны, не удалите существующие разделы. Просто отформатируйте раздел BOOTCAMP и запустите установку Windows 7.

После установки Windows 7 зайдите на USB носитель, в нем вы увидите папку WindowSupport (в ней находятся драйвера для Windows), запустите файл setup.exe .
В следующем окне читаете Лицензионное соглашение, принимаете его и нажимаете "Далее" .
После этого вам будет предложено дополнительно установить Apple Software Update, можете оставить галочку и нажать"Установить" .
После этого начнется процесс установки всех драйверов, он не требует вашего участия, просто по окончании появиться окно о завершении установки. Нажимаете кнопку "Завершить" .
Затем будет окно о необходимости перезагрузить компьютер, нажимаем "Да".
После перезагрузки у вас будет полностью готовая к работе Windows7.
Напомню вам, что Mac OS, в таком варианте установки, осталась (на вашем устройстве две системы Mac OS и Windows 7). По умолчанию у вас всегда будет загружаться Windows 7, но если вы решите загрузиться под Mac OS для этого вам понадобиться перезагрузить компьютер / ноутбук и при загрузке удерживать кнопку "Alt" . После чего вам будет предложено под какой операционной системой загрузить ваш компьютер / ноутбук.

После в Windows скачайте ваше учебное пособие, откройте архив и следуйте инструкциям.
Компания Microsoft значительно улучшила Windows 10, в связи с чем всё больше пользователей macOS переходят на другую систему. У платформы macOS много своих достоинств, но в последнее время Apple больше внимания уделяет системе iOS, и это заметно.
В Windows 10 за последние пару лет появилось много новых функций и улучшений, чего нельзя сказать о macOS. Кроме того, многие программы доступны только для Windows, и поэтому этой платформой пользуется больше людей.
Если у вас MacBook и вы по какой-то причине вас не устраивает macOS, например вы хотите использовать какой-то софт который существует только на Windows или вы хотите играть в игры, то вам будет полезно узнать как установить Windows 10 на Mac через BootCamp.
К счастью, с помощью Boot Camp очень легко установить Windows на Mac. Однако пока что программа поддерживает только Windows 8 и новее для 64-битных версий ОС. Важно скачать подходящую версию системы. Кроме того, вам понадобится скачать ISO Windows 10 перед тем, как приступать к инструкции ниже.
- Выберите версию обновления Windows 10. Рекомендуется самая последняя и нажимаем подтвердить.

- Затем выбираем язык продукта.

- Выбираем 64-битную версию.

Время скачивания зависит от скорости вашего интернета.
Запуск BootCamp




После ознакомления со справкой BootCamp нажмите Продолжить . На втором шаге укажите путь до ISO-образа Windows 10, который мы скачали ранее. Также здесь вы сможете выбрать размер нового раздела для Windows 10.
 Нажимаем установить и начнется загрузка необходимого ПО и разбивка разделов жесткого диска.
Нажимаем установить и начнется загрузка необходимого ПО и разбивка разделов жесткого диска.
Далее введем пароль администратора компьютера и перезагружаемся. 
После установки Windows 10 у вас по-прежнему останется возможность запускать macOS.
Установка Windows 10 на Mac
Перед вами появится экран начала установки Windows.
- Здесь нужно выбрать язык.

- Введите лицензионный код операционной системы, если у вас его еще нет, то нажмите на кнопку слева “у меня нет ключа” и сможете ввести его позже после покупки.
- Далее выберите сборку Windows 10. (зависит от того какую лицензию вы приобрели или собираетесь покупать)
- Примите лицензионное соглашение.
- Выберите раздел на который будет устанавливаться Windows, в нашем случае выбираем раздел с названием Bootcamp и нажимаем далее. После чего начнется установка Windows.
- Компьютер несколько раз перезагрузится и начнется первая загрузка Windows 10.

- Затем снова подтвердим регион
- Выберем язык раскладки клавиатуры
- Подключимся к сети интернет
Дальнейшие действия необязательны их можно пропускать.
Остановимся лишь на вводе имени нового пользователя и создании пароля для него.
Если не хотите устанавливать пароль то можете просто нажать Далее.
Остальные шаги по вашему усмотрению.
Установка драйверов и инструментов Bootcamp на Windows 10
При первом запуске нужно окончить установку драйверов от Bootcamp здесь установятся драйвера и инструменты Bootcamp, после чего нажимаем Готово и перезагружаем компьютер. 
После перезагрузки мы получаем готовую к работе операционную систему, теперь вы можете настроить разрешение дисплея под себя и получить последние обновления Windows.
Переключение с Windows 10 на macOS Mojave
Если вы захотите переключиться обратно на macOS, то в правом нижем углу возле часов найдите иконку BootCamp и нажмите на нее правой кнопкой мыши, затем выберите Перезагрузить в OS X
и нажмите ОК. 
Если этот способ не сработает, то перезагрузите компьютер как обычно через меню ПУСК, но при запуске компьютера зажмите клавишу ALT (OPTION).

Вы увидите выбор раздела загрузки, выбирайте раздел на котором установлена macOS и вы вернетесь обратно в macOS.
Переключение с macOS Mojave на Windows 10
- Для того чтобы снова попасть в Windows зайдите в Настройки
.

- Выберите пункт Загрузочный диск ,
- Нажмите на иконку замка в левом нижем углу и введите пароль администратора.

- Затем выберите раздел с названием Bootcamp Windows и нажмите перезагрузить и вы снова вернетесь в Windows.
Теперь вы можете устанавливать свои любимые игры и пользоваться специфичным софтом.
Как удалить Windows 10 с Mac
Если вы хотите удалить Windows 10 с Mac, сделать это очень просто. Запустите macOS, откройте Boot Camp Assistant и выберите «удалить Windows 7 и новее», а затем следуйте инструкциям на экране. Перед этим сохраните все нужные данные из Windows 10, иначе вы их потеряете.
Не пропускайте новости Apple – подписывайтесь на наш Telegram-канал , а также на
Вызван необходимостью установки программ для работы, которые для IOS просто не выпускаются. Кстати, к таковым относится большое число компьютерных игр. Для Windows ассортимент выпускаемых программ в любой сфере в десятки раз больше. Вторая причина - привычный интерфейс. Пользователям Windows не нужно переучиваться на МАС. Куда рациональнее просто переставить систему. Кроме того, можно перенести все настройки, шрифты, программы. Такое целесообразно при смене основного рабочего устройства (ноутбука, нетбука, планшета) на МАС.
На первом этапе нужно сказать ISO-образ Windows 10 64-x. Конкретных советов здесь нет, так как вопросы с лицензией и версией в каждом случае решаются индивидуально.
- Сразу не рекомендуется установка на виртуальную машину. Дело в том, что МАС устройства работают от батарей, а в таком режиме, сколько бы ни было процессорной мощности и объема оперативной памяти, все равно приходится экономить энергию. Лучший вариант - установка в качество второй основной системы. Тогда вам обеспечена отличная производительность, которая определяется только аппаратным обеспечением вашего МАС устройства.
- На МAC ставится 64-х разрядная версия Windows (32-х разрядную не скачивать).
- На МAC-OS изначально установлена небольшая программка для перехода на Windows. Она называется «Ассистент Boot Camp». Находим ее с помощью поиска, запускаем и указываем путь к скаченному ISO образу Windows. Если вы ставите систему с диска, то все еще проще. Укажите дисковод и нажмите «продолжить». Кстати, пусть к образу устанавливаемой системы часто определяется автоматически.
- Следующий шаг - выбор количества дискового пространства под ОС. Если вы планируете пользоваться обеими системами, то диск МАС-а делите пополам. Если же главной системой будет Windows, то основное дисковое место нужно уделить ей. Под имеющуюся МАС оставьте 20-25%. Минимально возможное место - 50 Гб. При нем Windows будет работать быстро. Имейте в виду, что после установки системы уже не будет никаких возможностей для изменения пропорции емкости HDD между системами. Кстати, если установка Windows связана с поддержкой игр, например, танков онлайн, то места на диске тоже нужно выбрать больше.
- Перед нажатием кнопки «установить», убедитесь, что МАС обеспечен хорошим скоростным подключением к сети интернет. Для установки Windows 10 требуется скачивание нескольких Гб файлов. Они не могут быть записаны на диске, или ISO-образе. Их можно только скачать из интернета в реальном времени с серверов Microsoft. Не начинайте установку, если у вас медленное или часто прерывающееся подключение.
- По завершении скачивания файлов произойдет перезагрузка системы. Дальше следуем инструкциям на экране: выбираем язык, версию, подтверждаем загрузку обновлений. Кстати, делать это необязательно, так как не все пользователи рекомендуют автоматическую загрузку обновлений. Впрочем, если у вашего устройства достаточный аппаратный ресурс, хорошее железо, то обновления можно просто скачать все разом в автоматическом режиме, поставив соответствующую галочку.
- Происходит очередная перезагрузка (на этом этапе Windows 10 уже полностью установлена) и диалоговое окно предложит вам провести детальную настройку системы, элементов интерфейса. Здесь тоже можно поставить галочку, и в системе будут произведены автоматически все стандартные настройки. Режим ручной настройки - галочка «Custom».
Действия после установки
После установки на рабочем столе с большей долей вероятности может появиться окно установщика Boot-Camp. Закрывать его не следует, поскольку эта опция специально сделана для скачивания целого пакета драйверов. В противном случае, вам их придется искать и устанавливать вручную. Кстати, если у вас необычная конфигурация (например, режим работы с двумя мониторами), макбук ремонтировался, заменялись запчасти, то так и поступают. Здесь общий совет - пользоваться услугами официальных производителей драйверов. Этот вид программного обеспечения очень редко бывает платным.
Большинство «левых» драйверов с вирусами скачиваются по вине самих пользователей, в то время как сами официальные производители даже не берут деньги за лицензионный драйвер. Искать их нужно на официальных сайтах.
Завершающий этап - запуск Apple Software Update
Эту утилиту отыскиваем вручную в привычном меню «пуск». Запускаем ее и выбираем «скачать все обновления». Заметим, что эта утилита, это не загрузчик общих обновлений от Microsoft. Она скачивает и устанавливает только специализированные обновления, разработанные для работы Windows на устройствах Apple. По окончанию установки драйверов МАС потребуется перезагрузка. Без нее эти приложения не запустятся.
Переключение между Windows-10 и MacOC
- Из Windows : в трее щелкаем по значку с подсказкой Boot-Camp и выбираем «перезагрузить на MacOC».
- Из MacOC : открываем системные настройки Apple, щелкаем по значку загрузочного тома (который вы выбрали на первом этапе установки при делении дисков), ищем значок «замочек», вводим пароль администратора, выбираем Windows-10 и нажимаем «перезагрузить».
- При загрузке . Сразу после пусковой кнопки нажимаем «options» и клавишами «вверх», «вниз» выбираем нужную систему. Запуск по умолчанию с кнопки питания без ручного выбора - только MacOC.
Windows и MacOC устанавливаются на макбуках на одном жестком диске, но совершенно раздельно. Именно для этого раздел и создается. При удалении одной из систем данные другой никак не затрагиваются. Удаление производится в два клика. Разумеется, при нем требуется пароль администратора и несколько подтверждений, чтобы избежать случайного удаления данных.
Все последующие программы устанавливаются без ограничений, ровно так, как если бы Windows была установлена на обычном компьютере, а не на маке. Кстати, такая простая установка и хорошая работа компьютеров Apple под операционными системами Microsoft (Apple и Microsoft - компании конкуренты) объясняется общим железом. Очень много компонентов унифицированы. Например, многие макбуки используют процессоры Интел.