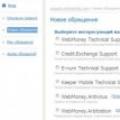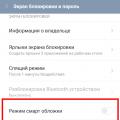Доброго всем дня и хорошего настроения! С вами снова Дмитрий Костин и сегодня у нас будет очень простое занятие. Вообще если честно, то я не хотел его освещать, так как думал, что все и так прекрасно знают. Но я ошибался. Оказывается далеко не все знают как изменить дату на компьютере и меня, если честно, это сильно удивило. Ну ладно вы не знаете как пользоваться windows 7 или 8, но во всех операционных системах эта процедура абсолютно одинаковая.
Просто на работе был случай, что дата и время сбивались у одной сотрудницы при каждом включении (1 января 2000 года). Ну это проблема стандартная. Обычно это из-за того, то «села» батарейка в материнской плате. Ну я недолго думая заменил ее и сказал: «Дату и время только сегодняшние поставьте и больше проблем не будет». После этого я услышал ответ: «Ой, а как это сделать?». Ну в общем этот факт-то меня и удивил. И как выяснилось, это далеко не единичный случай. В общем пора завязывать с лирикой. Поехали!
Установка конкретного числа, месяца и года
Итак, в левом нижнем углу мы видим нашу текущую дату и время. Так? Так. Нажмите на этом месте правой кнопкой мышки и выберете пункт «Настройка даты и времени».
 Того же самого эффекта можно добиться, нажав в том же правом нижнем углу левой кнопкой мыши. В этом случае у вас откроется календарь, где вы можете посмотреть любую дату, а также часы. Но если вы хотите эту дату всё таки поменять, то вам нужно нажать на «Изменение настроек даты и времени».
Того же самого эффекта можно добиться, нажав в том же правом нижнем углу левой кнопкой мыши. В этом случае у вас откроется календарь, где вы можете посмотреть любую дату, а также часы. Но если вы хотите эту дату всё таки поменять, то вам нужно нажать на «Изменение настроек даты и времени».
В любом случае вы попадаете именно в то место, которое нам и нужно, т.е. в окно «Дата и время». Кстати, в это же меню можно попасть через панель управления, выбрав соответствующий элемент. Ну это я так, для общего развития.
Ну а что теперь делать, вы уже наверное догадались. нажимаем на кнопку «Изменить дату и время». Заметьте, что всё это дело вы сможете поменять, если вы находитесь под учетной записью администратора или знаете от нее пароль, иначе вас дальше не пропустят. Об этом нам говорит маленький щит на кнопке.

Ну а после того как вы вошли в саму настройку, делаем все что полагается. Если вы хотите изменить только число, то вам надо выбрать его на календаре на этом календаре. Если вам нужен другой месяц, то вам нужно щелкнуть левой кнопкой мышки на самом месяце (например декабрь, как показано на скриншоте). Тогда календарь перейдет в режим месяцев, а не дней, а стрелочками вы сможете переключаться между годами (Стрелочки срабатывают и первом примере).


Ну а если нажать на год, то вы переключитесь в режим выбора года. В общем всё в принципе однотипно, так что не запутаетесь.

Ну а чтобы выбрать конкретный год, месяц и число, просто нажимайте на соответствующие значения. Например, если вы находитесь на 8 декабря 2015 года, а вам нужно поставить 18 января 2020 года, то нажмите сначала на декабрь, чтобы вас перекинуло в режим месяцев, а затем нажмите на 2015 год, чтобы вас перекинуло в режим выбора года. Ну а теперь выберете 2020 год, и вас снова перекинет на месяцы. Выберете январь и вас перекинет на числа. Выберете 18 число и нажмите ОК. Всё. Дата установлена.
Ну а установить время вообще проще некуда. Вы уже наверное сами догадались. В том же самом окне просто кликните левой кнопкой мышки там, где отображаются текущий час и просто измените на тот, который вам нужен. То же самое проделайте с минутами. Ну а секунды можете не трогать, хотя если вам так сильно важна точность до секунды. Ну а дальше как обычно нажимаете ОК и вуаля!

Вот так легко можно изменить дату и время на любом компьютере, на котором установлена windows. Штука вроде бы простая, но очень важная. Ведь даже некоторые программы не встанут на ваш компьютер, если у вас стоит неправильное время. Помню как-то раз сбилась у меня всё это дело. Ну я время поставил нормальное, а на дату забил (думал, мол, какая разница, число я и так знаю). Потом решил поставить какую-то очень нужную программу, а она выползает с ошибкой. Я искал выходы из данной ситуации, так как прога была мне нужна сильно, и в итоге оказалось, что прога не запускается, если на компьютере установлена дата ранее 2010 года. Да уж, на тот момент у меня красовался январь 2000 года. Но как только я изменил дату, то всё сразу заработало.
Бывает и обратный вариант. Программа хорошая, но новых версий больше не делает, а старая работает до 2013 года. Приходится возвращаться в прошлое).
Ну вот собственно и всё, что я хотел сказать про дату и время. Но хотел бы вам настоятельно порекомендовать один превосходный видеокурс , благодаря которому вы научитесь продуктивно работать за компьютером и оптимизировать весь свой рабочий процесс. Просто потрясающий курс.
Ну а я с сами на сегодня прощаюсь! Желаю вам успехов в освоении компьютера и всё, что к нему полагается. Не забудьте подписаться на обновления моего блога, тогда вы точно не пропустите ничего интересного. Спасибо за то, что прочитали мою статью. Удачи вам! Увидимся! Пока-пока.
С уважением, Дмитрий Костин
Без точного времени компьютер не сможет выполнять все свои функции в полном объеме. Именно поэтому каждый компьютер оснащен встроенными электронными часами. Данные часы работают очень точно и они не зависят от электропитания. Благодаря батарейке, которая расположена на материнской плате, электронные часы в компьютере продолжают работать даже тогда, когда компьютер полностью отключен от электропитания. Таким образом, после каждого включения компьютера часы показывают правильную дату и время.
Очень важно, чтобы дата и время в Windows XP показывали правильные значения. Ведь от этого зависит работа многих функций компьютера. Например, точное время используется при шифровании, а также для установки времени изменения и создания файлов.
Но, в некоторых случаях возникает необходимость поменять дату в Windows XP. Например, дата сбивается после замены батарейки на материнской плате или после сброса настроек БИОС. В таких случаях время и дата не соответствует действительности и ее приходится менять вручную. В данном материале мы расскажем о том, как поменять дату в Windows XP при помощи и обычного графического интерфейса Windows.
Как поменять дату в Windows XP через графический интерфейс
Если у вас возникла необходимость XP, то вам нужно дважды кликнуть по системным часам, которые расположены в правом нижнем углу экрана.
После двойного клика по системным часам перед вами появится небольшое окно под названием «Свойства: Дата и время».
Нужно отметить, что окно «Свойства: Дата и время» можно . Для этого откройте панель управления и переключитесь в классический вид. После этого откройте раздел «Дата и время».

Итак, мы открыли окно «Свойства: Дата и время». В данном окне можно поменять время и дату в Windows XP. Для того чтобы поменять дату выберите нужный год и месяц над календарем, после этого вы сможете выбрать нужную дату в календаре, для этого будет достаточно просто выделить нужный день.

После выбора нужной вам даты в календаре, просто закройте окно нажатием на кнопку «Ok». Все этих простых действий достаточно для того чтобы поменять дату в Windows XP.
Также в окне «Свойства: Дата и время» можно поменять другие настройки, которые имеют отношение к системным часам. Например, для того чтобы поменять часовой пояс нужно перейти на вкладку «Часовой пояс» и выбрать нужный часовой пояс из выпадающего списка. А в нижней части окна на вкладке часовой пояс можно включить или отключить автоматический переход на летнее время и обратно.

Также здесь можно включить или отключить синхронизацию даты и времени через Интернет. Для этого нужно перейти на вкладку «Время Интернета» и установить или снять отметку напротив соответствующей функции.

Для сохранения внесенных изменений окно нужно закрывать нажатием на кнопку «OK».
Как поменять дату в Windows XP через командную строку
Также при необходимости вы можете поменять дату с помощью командной строки. Для этого нажмите комбинацию клавиш Windows+R и в открывшемся окне введите команду « ».

После этого перед вами откроется командная строка Windows XP. Для того чтобы поменять дату через командную строку вам необходимо воспользоваться командой «DATE». Данная команда принимает дату в формате «день-месяц-год». Таким образом, для того чтобы установить дату 15 сентября 2014 года, вам нужно ввести команду «date 15-09-2014».

Если есть необходимость поменять не только дату, но и время через командную строку, то вам понадобится команда «TIME».

Для того чтобы поменять время с помощью команды TIME вам необходимо задать время в формате «часы:минуты:секунды».
С вопросом, как установить время на компьютере я столкнулась при переходе на зимний режим времени. Для меня, тогда еще совершенного "чайника" в интернете, это была проблема. Как оказалось, это вопрос решается легко и просто за несколько минут.
Давайте рассмотрим 2 способа установки времени на компьютере с Windows 7.
В других операционных системах Windows корректировка происходит по этой же схеме.
Устанавливаем дату и время на компьютере из панели уведомлений с помощью индикатора времени.
В правом нижнем углу монитора компьютера, нажимая левой кнопки мыши на дату и время, выходит окно, в котором указана информация о текущей дате и времени. Нажимаем на треугольники по бокам календаря и видим интересующую дату любого месяца.
Нажимаем на треугольники по бокам календаря и видим интересующую дату любого месяца.
Чтобы изменить настройки времени, нажимаем на вкладку "Изменений настроек даты и времени" и открывается следующее окно с настройками. Здесь, нажимая на вкладку "Дата и время", производим необходимые изменения.
Здесь, нажимая на вкладку "Дата и время", производим необходимые изменения.
Если время региона проживания отличается от времени Москвы, тогда нажатием на вкладку" Изменить часовой пояс", выбираем свой часовой пояс. Для тех, у кого действует переход на летнее и зимнее время, рекомендую поставить галочку в чек боксе «Автоматический переход на летнее время и обратно».
Для тех, у кого действует переход на летнее и зимнее время, рекомендую поставить галочку в чек боксе «Автоматический переход на летнее время и обратно».
Во вкладке «Время по Интернету» нажатием функции «Изменить параметры» можно настроить время по интернету. Для этого устанавливаем галочку в чек боксе «Синхронизировать с сервером времени в Интернете» и нажимаем «Обновить сейчас». Тогда устанавливается автоматически правильное время, которое без вашего участия в дальнейшем будет корректироваться. Это упрощает вашу работу и не нужно отвлекаться на ручной перевод времени.Не забываем после каждого изменения параметров нажимать на кнопку "ОК"
Тогда устанавливается автоматически правильное время, которое без вашего участия в дальнейшем будет корректироваться. Это упрощает вашу работу и не нужно отвлекаться на ручной перевод времени.Не забываем после каждого изменения параметров нажимать на кнопку "ОК"
Устанавливаем время на компьютере из панели управления
Нажатием кнопки "Пуск" в нижней левой части монитора выбираем вкладку "Панель управления".
В открывшемся окне в правом верхнем углу выбираем просмотр "Крупные значки" и открываем, нажатием кнопки мыши, "Дата и время". Далее делаем настройки по аналогии, указанным выше.
Далее делаем настройки по аналогии, указанным выше.
Вот так легко и просто настраивается дата и время на компьютере.
Отличной Вам работы!
Многие пользователи компьютеров и ноутбуков очень часто жалуются на то, что на их устройствах постоянно сбивается время, поэтому его периодически приходится исправлять. Причем, как показывает практика, с этой проблемой рано или поздно сталкивается практически любой из нас. Почему так происходит? Как бороться с данной неполадкой? Обо всем этом мы расскажем прямо сейчас.
Переход на зимнее и летнее время
Еще несколько лет назад в нашей стране мы каждую осень и весну переводили стрелки часов на один час назад или вперед соответственно. Однако затем правительством решено было отменить переходы. Вот только операционная система Windows, будь это XP, Vista или 7, по-прежнему автоматически переводит стрелки часов!

На вкладке «Дата и время» выберите «Изменить часовой пояс…».

В открывшемся окне снимите галочку с надписи «Автоматический переход на летнее время и обратно». Более подробно — на скриншоте:

Синхронизация с сервером
Существует проблема иного характера. По умолчанию на операционных системах происходит обновление, которое в том числе затрагивает и текущее время. Иными словами, как только вы выходите в интернет, то система автоматически синхронизируется с сервером и сама обновляет время для вашего часового пояса. А поскольку еще не все сервера знают, что в России стрелки часов больше не переводят, происходит такая неурядица.
Решение очень простое. Снова нажмите на часы, кликните по «Изменение настроек даты и времени…», затем выберите вкладку «Время по интернету».

Нажмите «Изменить параметры». Снимите галку рядом с надписью «Синхронизировать с сервером времени в интернете» и нажмите ОК. Все, теперь синхронизация полностью отключена.

Батарейка на материнской плате
Если вы использовали два вышеописанных метода, но это вам совершенно не помогло, то дело, скорее всего, кроется в батарейке на материнской плате. Многие удивятся — батарейка? Это какая? На самом деле это очень важный элемент любого компьютера или ноутбука.

Данный элемент питания необходим для того, что система могла хранить данные по настройкам системы, ведь в противном случае при каждом включении ПК эти данные сбивались бы и тогда нужно было бы каждый раз создавать новые настройки. Конечно же, это безумно неудобно. Батарея в этом плане очень помогает, при этом срок ее службы может исчисляться десятилетиями, хотя обычно она служит 5-8 лет.
Она установлена на «материнке» и найти ее самостоятельно очень просто — достаточно лишь посмотреть на плату. Заменить ее также легко, однако запомните, что делать это нужно строго при выключенном питании вашего ПК. Данный элемент питания можно приобрести в любом магазине, торгующем комплектующими для компьютеров, стоит он недорого. После замены вы должны полностью избавиться от проблемы.
Проблема с материнской платой
Даже если после замены элемента питания время продолжает сбрасываться, то, возможно, приказал долго жить один из элементов материнской платы. Самостоятельно выяснить это неполадку очень трудно, так как помимо «временных трудностей» проблем никаких нет, поэтому мы рекомендуем отнести «материнку» в сервисный центр на диагностику.
Есть предложения по теме? Пишите!
Компьютер — это такая вещь, без которой многие из нас сегодня обойтись просто не могут. Кто-то использует устройство для работы, кто-то — для развлечения, но все хотят, что бы оно нормально функционировало. Одной из функций ПК или ноутбука является показ правильного времени. Стоит отметить, что в современной технике электронные часы работают очень точно. Даже если вы выключите ваше устройство из розетке, время не собьется, что стало возможно благодаря использованию небольшой батарейки внутри корпуса.
Тем не менее, . Я уже рассказывал об этом в отдельной статье. Напомню лишь, что причины могут быть различные. Однако запомните, что правильное время — очень важно, поскольку оно указывается, например, при создании файлов или, скажем, при шифровании данных. К тому же было бы вам удобно, если бы компьютер показывал 11 часов дня, в то время как за окном давно наступил вечер? Или сегодня 15 апреля, а компьютер показывает, что уже 20 апреля? В общем, дату и время нужно менять. Сегодня я расскажу о том, как это сделать. Слегка забегая вперед, могу заметить, что занимает сей процесс не более одной-двух минут вашего времени. Я буду показывать пример на основе операционной системы Windows 7 (в Vista все тоже самое), хотя по сути данная процедура практически ничем не отличается и на других ОС «Виндовс», включая XP или 8. Итак, поехали.
Меняем время самым простым способом
Если вы посмотрите в нижнюю правую часть своего экрана, то увидите там часы и дату. Возможно, что в вашем случае будут видимы только часы, роли это не играет. Вам необходимо навести курсор мыши на время и нажать на него один раз левой кнопкой мыши.

После этого перед вами появится небольшая панель, где вы увидите текущую дату и время в виде часов. Здесь же находится строка с надписью «Изменение настроек даты и времени…», на которую вам необходимо нажать.

Теперь вы увидите перед собой небольшое окно с различными настройками, включая изменение часовых поясов. Вам потребуется нажать только на кнопку с надписью «Изменить дату и время…».

И снова открывается новое окно. С его помощью вы сможете изменить как дату, так и время. В случае со временем, думаю, проблем не возникнет, поскольку вам всего лишь понадобится выставить необходимые цифры в пустое окошко.

Изменение даты также не представляет из себя никакой проблемы. Месяц вы можете выбрать, просто нажимая на стрелки вправо и влево, текущую дату можете выбрать прямо в календаре, который видите перед собой.

Для того, что бы появилась возможность выбрать год, нажмите на месяц.

Таким образом откроется возможность выбора месяца в окне, а также года (вы можете выбрать его, нажимая на кнопки влево или вправо).

Нажав на год, появится выбор года.

После того, как вы совершите все манипуляции, о которых я рассказал, то есть банально выставите необходимую вам дату, обязательно нажмите кнопку ОК, что бы измененные данные были сохранены. В противном случае изменения не сохранятся. Сам процесс, как видите, крайне прост и удобен. Пару раз попрактикуетесь и будете менять дату и время буквально с закрытыми глазами.
Кстати, эти параметры можно настроить и с помощью панели управления.

Для того, что бы время автоматически синхронизировалось с интернетом, в окне выберите вкладку «Время по интернету» и нажмите на кнопку «Изменить параметры».

Поставьте галку рядом с «Синхронизировать с сервером времени в Интернете» и нажмите ОК.

Теперь время будет автоматически синхронизироваться с интернетом. Увы, я бы так делать не рекомендовал, поскольку существует проблема с переходом на зимнее и летнее время, а также обратно, поэтому в итоге ваши часы могут спешить или опаздывать на один час.
Меняем время с помощью командной строки
Если вы постоянно читаете мой блог, то наверняка помните, как я рассказывал о том, . Сделать это совсем несложно, поэтому повторяться я не буду. Скажу только одно — в этом случае командную строку необходимо обязательно запускать от имени администратора, иначе ничего не получится. Это можно сделать, например, таким простым способом: нажмите на кнопку «Пуск», затем «Все программы» — «Стандартные» — «Командная строка». Нажмите на значок правой кнопкой мыши и выберите в меню «Запуск от имени администратора».
В командной строке необходимо ввести следующую команду: date 31-12-2014 без кавычек, где первая цифра означает день, вторая — месяц, а третья, соответственно, год. Затем нажмите Enter.

Есть еще возможность изменить дату через меню БИОСа. Но до этого, хочется верить, у вас не дойдет.
Надеюсь, моя небольшая инструкция помогла вам. Свои вопросы традиционно вы можете задавать с помощью комментариев.