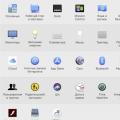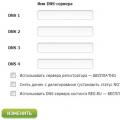Часто бывает, что нет необходимости ввода пароля каждый раз при запуске Windows 10. Например, у вас домашний компьютер или ноутбук, и вы уверены, что кроме вас и ваших близких родственников (которые и так знают пароль) никто не сможет воспользоваться устройством. И вы хотите, чтобы при запуске компьютера ваш Windows 10 стартовал сразу до рабочего стола, без препятствия в виде необходимости вводить пароль.
Если вы уверены, что пароль при входе вам точно не нужен, то расскажу пошагово с картинками , как отключить ввод пароля при входе в Windows 10 .
В Windows 10 это делается так же, как и в предыдущих версиях этой операционной системы компании Microsoft: «семёрке» и «восьмёрке».
Для начала, удерживая клавишу Win (это системная клавиша Windows на клавиатуре, расположенная, как правило, между левым Ctrl и Alt), надо нажать латинскую букву R.

В открывшемся окне «Выполнить» вводим команду netplwiz и нажимаем ОК.

В открывшемся окне «Учётные записи пользователей» нам необходимо убрать галочку с пункта «Требовать ввод имени пользователя и пароля», а затем сохранить сделанные изменения, нажав ОК.

На последнем этапе вам будет предложено ввести свой пароль дважды для подтверждения того, что вы действительно хотите отключить ввод пароля при входе в систему Windows 10.

Вот и всё. Больше при входе в систему Windows 10 не будет у вас требовать вводить пароль. Ваш компьютер будет запускаться сам до состояния рабочего стола в то время как вы, например, с утра будете заниматься своими делами.
Обратите внимание! Отключение ввода пароля при загрузке Windows 10 может отключиться не сразу, а только со второй перезагрузки . То есть, при ближайшем выключении-включении компьютера пароль ввести придётся. Возможно, это глюк операционной системы, а может быть, дополнительная её защита.
Надо ли говорить о том, что включить ввод пароля при входе в Windows 10 можно таким же способом.
P.S.: Уже после написания статьи в комментариях ниже появилась такая запись: «После всех предложенных действий перезагрузила два раза; первоначально не требует пароля, а если крышку бука закрыть и открыть снова, опять запрашивает пароль. » Вопрос у пользовательницы Windows 10 возник вполне закономерный и справедливый. Поэтому добавляю здесь способ справиться и с этой задачей.

До этого мы с Вами отключили запрос пароля при включении или перезагрузке компьютера . А в этом случае (закрытие крышки ноутбука) компьютер отправляется в режим сна. Появление пароля после выхода из этих состояний определяется совсем другими параметрами. И вот как его отключить:
- Встаньте в поисковую строку Панели задач (лупа возле меню Пуск)
- Наберите фразу «Параметры входа »
- Запустите найденный инструмент «Параметры входа » .
- В пункте «Требуется вход» выберите «Никогда ».
Или вот способ ещё быстрее:
- Нажимаем Win + i
- Выбираем пункт «Учётные записи».
- В левой колонке «Параметры входа».
- В пункте «Требуется вход» ставим «Никогда».
Таким образом, мы с Вами ещё отключили и запрос пароля в Windows 10 после выхода из сна .
Есть желание загружать рабочий стол в Windows 10 быстро, пропуская экран с запросом для входа? Хотите пропустить ввод пароля от своей учётной записи при каждой загрузке операционной системы (ОС) при включении ноутбука или системного блока? Это можно устроить! Вы можете отключить запрос пароля при входе и сконфигурировать работу Windows 10 на загрузку в автоматическом режиме рабочего стола или же стартового экрана без ввода кода.
В чем преимущество этого? При входе в программную среду без пароля аккаунт не требует его ввода. Также теперь Вам не нужно помнить код и набивать его на клавиатуре, затрачивая несколько секунд при загрузке. Таким образом, Windows 10 будет загружать рабочий стол быстрее, хоть и всего на пару секунд. В чем недостаток такого подхода? К информации на вашем компьютере без запроса пароля теперь будет легче получить доступ.
Процесс настройки входа в Windows 10 на автомате похож на те же действия в предыдущих версиях - Windows 7 и 8. Поскольку оба приведенных ниже подхода применимы и к локальному пользователю и пользователю учетной записи Microsoft, то можно пользоваться одной и той же инструкцией.
Мы уже написали о недостатке отключения пароля, а потому советуем вам так поступить только в случае когда вы единственный пользователь компьютера. Если же ПК используют ваши родственники, то убирать пароль не стоит.
Итак, чтобы включить автоматический вход в Windows 10 без пароля используйте один из приведенных ниже способов. Итак, вот как убрать запрос пароля при входе в Windows 10.
Способ № 1 для автоматического входа без пароля
Это простейший способ убрать запрос в Windows 10 из экрана входа.
На значке «Пуск» нажмите правую кнопку мыши и выберите «Выполнить». Это же окно можно вызвать, если одновременно нажать клавишу со значком пуск Windows и клавишу R. В появившемся диалоговом окне нужно ввести Netplwiz. После чего нажмите клавишу для ввода команды «Энтер».

(картинка 1)
Теперь на экране появится окно с «Учётными записями». Снимите флажок «птичка» напротив записи «Требовать ввод имени пользователя и пароля». Для закрепления действия нажмите кнопку «Применить». После откроется окно «Автоматический вход в систему».

(картинка 2)
В данном диалоге нужно ввести действующий пароль и ниже его же повторно и нажать на кнопку «Ок».

(картинка 3)
Удостоверьтесь в том, что птичка в окошке пропала. Чтобы увидеть изменения в действии нажмите на значке «Пуск» правой кнопкой мыши (пкм) и выберите левой кнопкой мыши (лкм) «Завершение работы или Выход» - «Выход» или же «Перезагрузка».

(картинка 4)
Способ № 2 чтобы в реестре windows 10 отключить при входе пароль
Реестр виндовс от версии к версии не сильно претерпевает изменения в отличие от внешней графической оболочки. Так что данный метод позволяет достичь того же результата.
Для того чтобы им воспользоваться, откройте редактор для реестра. Дл этого Вам нужно добраться до окна «Выполнить», как описано выше. Нажмите «Win»+»R» и введите Regedit, нажмите на клавишу «Ок».

(картинка 5)
В открывшемся редакторе проследуйте к следующему подразделу:
HKEY_LOCAL_MACHINE\SOFTWARE\Microsoft\Windows NT\CurrentVersion\Winlogon

(картинка 6)
Cправа в редакторе в алфавитном порядке есть параметр DefaultUserName. Правее него указано название вашей учётной записи. Дважды клацнув (лкм) по нему Вы сможете увидеть его в поле «Значение».

(картинка 7)
Нажмите «отмена» и вернувшись в главное окно редактора реестра, в правой части окна отыщите параметр DefaultPassword. Этой записи может не быть. Если это так, то создайте её, щёлкнув (пкм) на пустом пространстве. Далее нажмите кнопку «Создать», выбрав «Строковый параметр» (String Value). Переименуйте его в DefaultPassword. Дважды клацнув (лкм) по созданной записи введите в поле «Значение» пароль. Нажмите на кнопку ОК.

(картинка 8)
Теперь необходимо изменить вход в систему на автоматическое значение. Для этого измените запись AutoAdminLogon. В поле «Значение» впишите «1» вместо «0».

(картинка 9)
На этом всё! Перезагрузите свой ПК и убедитесь, что в вашей Windows 10 теперь рабочий стол открывается без запроса пароля. Чтобы в windows 10 не отключить ничего лишнего, лучше используйте первый способ.
Александр, www.сайт
Видео "Вход в windows 10 без пароля автоматически"
Корпорация Microsoft регулярно предоставляет пользователям ОС Windows встроенный инструментарий по защите личных данных. Одним из таких «защитных» инструментов является возможность установки пароля для входа в систему. Но не всегда принудительный ввод пароля деактивируется так же легко, как активируется.
Способы отключения защищённого входа в Windows 10
Существует несколько способов по деактивации пароля для входа в Windows 10. Большинство из них предполагает использование встроенных системных инструментов, но есть и такие, которые подразумевают применение стороннего программного обеспечения . Рассмотрим все доступные варианты.
Деактивация защищённого входа через настройки «Параметры»
Является наиболее распространённым и лёгким способом отключения защиты:
- Зайдите в «Пуск» и перейдите в настройки «Параметры». Окно настроек «Параметры» можно также открыть, нажав сочетание клавиш Win + I
- Далее щёлкните по значку «Учётные записи».
 Необходимые настройки «Учётные записи» можно открыть, набрав соответствующий запрос в поисковой строке Windows
Необходимые настройки «Учётные записи» можно открыть, набрав соответствующий запрос в поисковой строке Windows - Перейдите в «Параметры входа» и кликните по кнопке «Изменить» (строка «Пароль»).
 Кнопка «Изменить» доступна только в том случае, если у вас уже установлен пароль для входа в систему
Кнопка «Изменить» доступна только в том случае, если у вас уже установлен пароль для входа в систему - Подтвердите установленный пароль.
 При нажатии на кнопку «Отмена» вы вернётесь в окно настроек «Учётные записи»
При нажатии на кнопку «Отмена» вы вернётесь в окно настроек «Учётные записи» - В форме для изменения пароля нажмите на кнопку «Далее» (пустые строки заполнять не надо).
 После отключения пароля вам может потребоваться немедленная перезагрузка ПК
После отключения пароля вам может потребоваться немедленная перезагрузка ПК - После перезапуска системы вам больше не потребуется вводить защитный пароль.
Деактивация пароля для входа через реестр
Реестр Windows представляет собой целую базу системных параметров, настроек, персональных данных, предназначенных для обеспечения бесперебойной работы всей ОС. Благодаря «Редактору реестра» можно напрямую отключить (задать вручную алгоритм) защищённый вход в систему Windows .
- Вызовите окно «Выполнить», нажав Win + R. Наберите значение regedit.
 «Выполнить» можно также запустить, нажав правой кнопкой мыши по меню «Пуск» и выбрав из предложенного списка инструментов нужный вариант
«Выполнить» можно также запустить, нажав правой кнопкой мыши по меню «Пуск» и выбрав из предложенного списка инструментов нужный вариант - Далее проследуйте по корневому каталогу в категорию: HKEY_LOCAL_MACHINE\Software\Microsoft\Windows NT\CurrentVersion\Winlogon.
 Весь проделанный путь по корневому каталогу реестра отображается внизу окна
Весь проделанный путь по корневому каталогу реестра отображается внизу окна - Найдите строку с файлом AutoAdminLogon, откройте его и в настройке «Значение» поставьте 1.
 Данный параметр отвечает за доступ к правам администратора на вашем ПК
Данный параметр отвечает за доступ к правам администратора на вашем ПК - Далее поочерёдно откройте файлы DefaultUserName (в параметре «Значение» введите имя пользователя) и DefaultPassword (в параметре «Значение» введите установленный пароль).
 Если данные параметры отсутствуют, то их необходимо создать (правая кнопка мыши по рабочему пространству окна - «Создать» - «Строковой параметр»)
Если данные параметры отсутствуют, то их необходимо создать (правая кнопка мыши по рабочему пространству окна - «Создать» - «Строковой параметр») - Выйдите из окна реестра и выполните перезагрузку.
При деактивации защитного пароля ОС с помощью данного способа автор статьи заметил одну особенность. Иногда для успешного отключения защищённого входа необязательно вносить изменения в параметре DefaultUserName. Если на ПК имеется лишь одна учётная запись, то достаточно отредактировать только значения AutoAdminLogon и DefaultPassword.
Видео: как деактивировать пароль для входа в систему через реестр
Отмена повторной разблокировки системы при выходе из «Режима сна»
Система может потребовать дополнительный ввод пароля даже после успешного отключения этой функции. Такое может произойти при выходе ПК из «Режима сна». Обусловлено это тем, что для «Спящего режима» существует отдельная настройка по защите персональных данных . Для полного отключения функции проделайте следующие шаги:

Автор данной статьи, используя такой способ для отмены запроса пароля из «Режима сна», заметил, что после установки каких-либо обновлений ОС Windows, настройки в «Параметрах входа» могут сбрасываться. Но если сохранять их через «Панель управления»/«Параметры»/«Электропитание», то вероятность такого системного сбоя сведётся к минимуму.
Видео: как отменить запрос пароля при выходе из «Режима сна»
Отключение «Безопасного входа»
«Безопасный вход» - это дополнительный способ защиты ПК от нежелательного вредоносного программного обеспечения, способного получать доступ к базе сохранённых паролей в ОС. Суть работы «Безопасного входа» состоит в том, что после загрузки системы пользователя встречает «Экран блокировки», отключить который можно лишь сочетанием клавиш Ctrl + Alt + Delete . Это является своего рода дополнительным паролем для входа. Чтобы его отключить, проделайте следующие шаги:

Видео: как отключить «Безопасный вход» в Windows 10
Сброс системы защищённого входа через «Службу учётных записей пользователей»
Данный метод помогает обнулить пароль для конкретного пользователя (если на ПК зарегистрировано более одной учётной записи):
- Откройте «Пуск»/«Панель управления».
 «Панель управления» можно открыть, нажав сочетание Win + X
«Панель управления» можно открыть, нажав сочетание Win + X - Далее проследуйте в «Учётные записи пользователей».
 Настройки «Учётных записей» также можно найти в приложениях «Служебные» (в меню «Пуск»)
Настройки «Учётных записей» также можно найти в приложениях «Служебные» (в меню «Пуск») - В корневом каталоге щёлкните сначала на «Управление профилями пользователей», а затем по строке «Управление другой учётной записью».
 Даже если на ПК установлена одна учётная запись, то всё равно необходимо выбрать подменю «Управление другой учётной записью»
Даже если на ПК установлена одна учётная запись, то всё равно необходимо выбрать подменю «Управление другой учётной записью» - В представленном списке активных пользователей выберите нужную учётную запись.
 В кратком описании учётной записи можно также найти информацию о том, защищена она паролем или нет
В кратком описании учётной записи можно также найти информацию о том, защищена она паролем или нет - Нажмите на подменю «Изменить пароль».
 Если необходимо вернуться к списку доступных пользователей, то нажмите на «Управление другой учётной записью»
Если необходимо вернуться к списку доступных пользователей, то нажмите на «Управление другой учётной записью» - В предлагаемой форме заполните строку «Текущий пароль», оставив остальные строки пустыми. Нажмите «Сменить пароль».
 Чтобы отключить пароль для входа, обязательно оставьте пустые поля «Новый пароль», «Подтверждение пароля» и «Введите подсказку для пароля»
Чтобы отключить пароль для входа, обязательно оставьте пустые поля «Новый пароль», «Подтверждение пароля» и «Введите подсказку для пароля» - Готово, с этого момента загрузка ОС станет автоматизированной. Вводить пароль больше не нужно.
Автоматизированный вход в систему при помощи Microsoft Autologon
Microsoft Autologon - это утилита, предоставляемая корпорацией Microsoft. С её помощью можно настроить алгоритм автоматического ввода пароля для входа в систему. Утилита поможет тем пользователям, которые хотят защитить паролем свой ПК от вмешательства третьих лиц и не вводить его вручную каждый раз.
- Перейдите на страницу Windows Sysinternals на официальном сайте Microsoft и нажмите на Download Autologon.
 Утилита Autologon находится в категории Security Utilities
Утилита Autologon находится в категории Security Utilities - По окончании скачивания инсталлятора запустите утилиту и в предлагаемой форме введите имя учётной записи (строка Username), а также установленный пароль (Password). Нажмите Enable.
 Утилита вносит изменения в системный реестр Windows
Утилита вносит изменения в системный реестр Windows - Готово. При последующих загрузках ОС пароль для входа будет вводиться автоматически.
 После активации утилиты появится соответствующее информационное окно
После активации утилиты появится соответствующее информационное окно
Деинсталляция пароля через «Командную строку»
Если вы захотите не только деактивировать пароль, но и полностью его удалить (стереть из системного реестра все следы), то для этой цели имеется проверенный способ:
- В поиске меню «Пуск» наберите значение cmd, затем щёлкните правой кнопкой мыши по «Командной строке» и выберите строку «Запустить от имени администратора».
 «Командную строку» обязательно запускайте от имени администратора
«Командную строку» обязательно запускайте от имени администратора - В рабочем окне «Командной строки» наберите net user и нажмите Enter.
- Затем пропишите, соблюдая пробелы: net user имя_пользователя «»»» (где «имя_пользователя» это название пользовательского профиля).
 После имени учётной записи обязательно поставьте значок таких кавычек «»
После имени учётной записи обязательно поставьте значок таких кавычек «» - Готово. Все следы пароля удалены. Можете закрыть «Командную строку».
Для пользователей Windows 10, желающих отключить защиту ПК, требующую постоянного ввода пароля для входа в систему, корпорация Microsoft предоставила широкий выбор инструментария для её деактивации. При этом каждый может воспользоваться либо внутренними системными возможностями ОС, либо прибегнуть к официальной утилите.
По умолчанию операционная система Windows 10 настроена таким образом, что при каждом включении, перезагрузке или входе в систему пользователю приходится вводить пароль или пин-код. Многих людей раздражает не столько сама необходимость это делать, сколько торможение загрузки компьютера до тех пор, пока пароль не будет введён. Хочется эту опцию удалить, отключить, убрать - назовите это как угодно - лишь бы после нажатия кнопки питания ПК сразу же самостоятельно стартовал до рабочего состояния с рабочим столом на экране.
Отключение пароля при включении и перезагрузке
Для начала рассмотрим, как убрать пароль, запрашиваемый Windows 10 после включения или перезагрузки системы . Маниакально опасаясь, что неискушённые пользователи могут подвергнуть себя серьёзной опасности, выключив ввод пароля, корпорация Microsoft запрятала эту настройку так далеко, что без посторонней помощи обычный человек никогда её не найдёт. Ниже подробно, с картинками и простым языком опишем пошагово алгоритм действий для выключения ввода пароля . Так, чтобы он был понятен даже совсем малоопытному пользователю.
- В поисковой строке (она открывается нажатием на значок лупы слева внизу экрана) набираем команду netplwiz .
- Запускаем найденную утилиту с подписью «Выполнить команду».
- В открывшемся окне «Учётные записи пользователей» убираем галочку напротив пункта «Требовать ввод имени пользователя и пароль».
- Нажимаем ОК.
- Во вновь открывшемся окошке для подтверждения действия дважды вводим свой пароль от учётной записи.
- Затем опять же кликаем на ОК.
Убираем ввод пароля при входе в Windows 10
Помимо операций включения и перезагрузки ввод пароля операционная система Windows 10 по умолчанию запрашивает при входе в систему . Это происходит при выходе из режима сна, и данный параметр нужно менять отдельно. Отключить ввод пароля при входе в Windows 10 можно через стандартное приложение Параметры.
- Запускаем Параметры (кликом на значок шестерёнки в меню Пуск или в Центре уведомлений).
- Кликаем на пункт Учётные записи.
- Выбираем Параметры входа.
- Под заголовком «Требуется вход» вместо «Время выхода компьютера из режима сна» выбираем «Никогда». Сохранять ничего не нужно - это происходит автоматически.

Теперь Windows 10 никогда не запросит у вас пароль при включении, перезагрузке или входе в систему. Тем не менее, забывать его всё же не стоит. Пароль вновь придётся ввести после установки очередного крупного пакета обновлений или для подтверждения критически важных изменений в системе.
Пароль на вход в ОС - надежная защита данных на жестком диске от просмотра чужими людьми. Но если компьютерная техника находится в распоряжении только ее хозяина, то ограничение доступа излишне. Для того, чтобы убрать пароль при входе в систему Windows 10, понадобится в настройках созданной записи стереть прописанное там ранее слово-код. Но зачастую о снятии ограничений вспоминают, когда войти в ОС не получается, параметры пользовательского стола недоступны. В этом случае пользуются хитростями.
Отмена ввода пароля для учетной записи пользователя
Отмену проводят, используя специальную панель. Ее вызывают клавиши WIN+R. В поле «Открыть» скопировать фразу «control userpasswords2» или «netplwiz» (не изменяя, вставить). Подтвердить операцию, нажав «Ок». Затем сделать следующее:Возможность снять ввод фразы-кода есть только у администратора и пользователя с открытым доступом. Если запись имеет другой тип или ПК является частью домена, то поле с отметкой будет недоступно.
Отмена ввода пароля при выходе из спящего режима
Ограничения на вход в ОС будут срабатывать и при выходе ПК или ноутбука из режима сна. Ключ от записи нужно указывать при пробуждении техники каждый раз, что не совсем удобно. Когда требуется оставить ограниченный доступ на вход в ОС при включении техники, но убрать его на время работы, действуют так: Если же ввод кодового слова все-таки необходим, можно настроить работу непосредственно спящего режима. Стандартные настройки - 5 минут при отсутствии операций в системе. Этот срок легко увеличить до десятков минут и даже нескольких часов. Тогда пароль придется вводить реже. Настроить спящий режим можно, если кликнуть на свободном поле экрана правой клавишей мыши, затем выбрать «Параметры экрана». Здесь перейти в «Питание и спящий режим». Выбрать необходимое время.
Если же ввод кодового слова все-таки необходим, можно настроить работу непосредственно спящего режима. Стандартные настройки - 5 минут при отсутствии операций в системе. Этот срок легко увеличить до десятков минут и даже нескольких часов. Тогда пароль придется вводить реже. Настроить спящий режим можно, если кликнуть на свободном поле экрана правой клавишей мыши, затем выбрать «Параметры экрана». Здесь перейти в «Питание и спящий режим». Выбрать необходимое время.
Использование реестра - для опытных пользователей
Если предыдущими способами добиться нужного результата не удалось, то для удаления пароля при входе в Windows 10 остается применить редактор реестра. С клавиатуры одновременно нажать клавиши WIN+R . В строке «Открыть » прописать «regedit ». Далее: Важно!
Вносить изменения в какие-либо блоки реестра пользователям-новичкам не рекомендуется. Ошибки могут привести к сбою системы.
Важно!
Вносить изменения в какие-либо блоки реестра пользователям-новичкам не рекомендуется. Ошибки могут привести к сбою системы.Отключение запроса через раздел «Электропитание» при пробуждении
В меню Панели управления есть пункт «Электропитание». Нужно войти в него, выбрать в отмеченной схеме «Настройки … ». В новом окне перейти по ссылке дополнительных настроек. Здесь в центральном блоке окна развернуть пункт «Сбалансированная » и в разделе «Требовать пароль … » выбрать «Нет ». Перезагрузить компьютер.

Настройки учетной записи
Если пароль не забыт и не утерян, можно его просто отменить. Вход в ОС пользователя контролируется настройками записи. Изменяя их, легко удалить пароль. Нужно проделать следующее: Это наиболее простой и безопасный для новичков способ снять, назначенный ранее на вход в систему пароль. Но метод сработает, если используемое в записи кодовое слово не забыто пользователем. В этом случае придется прибегнуть к одному из вышеописанных способов. Пользователям, которые ранее не изменяли настройки системы, лучше не пользоваться удалением пароля через реестр. Он небезопасен. К помощи панели управления и реестра стоит прибегать лишь в тех случаях, когда стандартный метод не подошел. При внесении правок в настройки системы, надо перепроверять записываемые данные. Это убережет от ошибок.
Это наиболее простой и безопасный для новичков способ снять, назначенный ранее на вход в систему пароль. Но метод сработает, если используемое в записи кодовое слово не забыто пользователем. В этом случае придется прибегнуть к одному из вышеописанных способов. Пользователям, которые ранее не изменяли настройки системы, лучше не пользоваться удалением пароля через реестр. Он небезопасен. К помощи панели управления и реестра стоит прибегать лишь в тех случаях, когда стандартный метод не подошел. При внесении правок в настройки системы, надо перепроверять записываемые данные. Это убережет от ошибок.