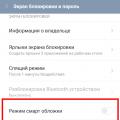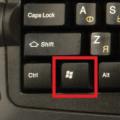Все программы не идеальны и имеют уязвимости или недоработки, вероятность столкнуться с ней есть у каждого пользователя, даже во время выполнения ежедневных задач. Одной из частых и сложных неисправностей является ситуация, когда не загружается Яндекс браузер, так как не очевидно, что нужно делать для восстановления работы обозревателя. Помимо невозможности запустить сам браузер, встречаются проблемы с обработкой и загрузкой веб-ресурсов. Статья посвящена всем перечисленным нарушениям.
Самые распространённые причины:
- Файлы обозревателя повреждены по причине неаккуратных действий пользователя или вирусного воздействия;
- Браузер заблокирован брандмауэром Windows или антивирусом. В случае заражения файла вредоносным кодом антивирус может самостоятельно добавить приложение в опасные и блокировать его запуск;
- Произошёл однократный сбой в системе;
- Нет выхода в сеть;
- Неправильный путь в ярлыке;
- Недостаточно ресурсов ПК для обработки задачи;
- Компьютер не удовлетворяет минимальные требования браузера;
- В файлах обозревателя произошёл сбой.
Все перечисленные неисправности поддаются решению относительно простыми способами.
Что делать, если не грузится Яндекс браузер?
Рассмотрим все способы восстановления работы Yandex браузера, который не загружается, начиная от самых простых в реализации и заканчивая относительно сложными методами. Под сложными способами подразумеваются действия, способные причинить некоторый дискомфорт пользователю, например, требуют удаление пользовательских файлов.
Устраняем временные сбои
Рекомендуем начать борьбу с проблемой с простейшего метода – перезагрузки компьютера. Порой из-за продолжительной работы системы и различных сбоев, Windows не способна корректно обрабатывать программы. Интересно, что в половине случаев этого действия достаточно для восстановления работоспособности.
Ещё один метод – перезагрузка браузера. Чтобы процедура прошла успешно, важно полностью закрыть обозреватель и все его процессы, так как в фоновом режиме могут работать различные расширения браузера.
Как перезагрузить браузер:

Проверяем правильность ярлыка
Очевидно, что при обращении к файлу по неправильному пути, никаких процессов не произойдёт. Чтобы наверняка убедиться в отсутствии проблем в этой области, рекомендуем создать новый ярлык. Действие заодно поможет избавиться от постоянного открытия новых вкладок с рекламой, если подобное наблюдается на компьютере.
Как создать новый ярлык:

Удостоверяемся в наличии доступа к сети
Проблемы с выходом в интернет могут привести к сбоям в загрузке обозревателя. Хотя это и не является ожидаемым поведением браузера, но подобное явление встречается нередко. Самый быстрый способ проверить доступ к сети – запустить любой иной веб-обозреватель (Chrome, Edge и т.д.) и попытаться загрузить сайт. Лучше использовать домен, на который мы нечасто заходим, иначе может подтянуться оффлайн-версия веб-ресурса.
Не будем углубляться, но во время настройки сети важно обратить внимание на тип DNS, и проверить параметры Wi-Fi маршрутизатора. Процедуру подключения рекомендуем выполнять согласно инструкции провайдера.
Обновляем обозреватель
Если браузер установлен на компьютере давно и в нём выключены автоматические обновления, это может стать причиной сбоев. Особенно часто проблема встречается у пользователей, которые обновились с «семёрки» на Windows 10. Проще всего обновить обозреватель уже после его загрузки, но можно это сделать и в выключенном состоянии:

Заметка! Найти файл service_update.exe также можем по пути C:\Program Files (x86)\Yandex\YandexBrowser во внутреннем каталоге с цифровым названием.
Освобождаем системные ресурсы
Если компьютер относительно мощный, не предвидится проблем по освобождению памяти. Ну а если не очень мощный, простейший способ – открыть «Диспетчер устройств» (Ctrl + Alt + Del) и снять задачи с приложений, которыми мы не пользуемся.
Восстанавливаем реестр
Чтобы понять, что такое реестр, рассмотрим аналогию с человеком. Процессор – это «ум», а реестр – «память». Если нарушено воспоминание, куда идти или к какому файлу обратиться в подходящий момент, весь алгоритм нарушится. Простейший способ восстановить «воспоминания» — воспользоваться приложением CCleaner:

Снимаем блокировку программы с антивируса
Все антивирусы и брандмауэры имеют раздел настроек, где можем установить тип поведения с определёнными файлами. Снимаем ограничение в самом популярном, а именно – в стандартном брандмауэре:

В сторонних антивирусах всё также интуитивно понятно. Приблизительный алгоритм действий:

Переустанавливаем браузер
Метод помогает восстановить работу Яндекс обозревателя в большинстве случаев, так как обновляет все файлы программы и устанавливает новые, корректные записи в реестр.
Важно! Если установлена старая версия Windows: XP, Vista, ME, 98 и т.п., нет смысла ставить новый обозреватель. Браузер Яндекс стабильно работает в Windows начиная от 7 версии и младше. В Виндовс XP также можем пользоваться веб-обозревателем, но придётся скачивать последнюю подходящую версию – 17.4 от 27 марта 2017 года.
Как переустановить:

Что можем сделать, если не загружаются сайты в Яндекс браузере?
Устранить неисправность обычно достаточно легко. Правда, возможно, придётся попробовать несколько или даже все методы, прежде, чем устранить проблему.
Не загружаются или медленно грузятся страницы в Яндекс браузере? – Решение есть:


- Проверяем DNS-сервер. Если установлен общественный DNS-сервер, физически расположенный на другом конце земли, не удивительно, что Яндекс браузер плохо грузит веб-страницы. Как проверить корректность установленного DNS:



Почему не загружаются файлы в Яндекс браузере?
Отличительной особенностью обозревателя является контроль загрузок. Браузер проверяет все загружаемые файлы с помощью системы Protect и определяет, представляет ли опасность тот или иной контент. К сожалению, браузер часто ругается на вполне безопасные файлы с расширением .exe . Если функция мешает комфортному сёрфингу, её можно отключить.
Как отключить систему Protect:

Дополнительные причины:
- Папка, установленная для загрузок по умолчанию, была удалена или переименована. Достаточно изменить расположение файлов для загрузки;
- Скорость сети слишком низкая. Проверяем наличие прокси и активных VPN;
- На логическом диске не хватает места для файла. Освобождаем место, и работа функции возобновится.
Всегда можно найти выход из проблемы, когда Яндекс браузер не грузит файлы, сайты или сам не загружается, нужно только набраться немного терпения и следовать представленным инструкциям. Менять любимый браузер в случае сбоев стоит только в крайних случаях, которых за многолетний опыт пользования ни разу не отмечалось.
Проблемы с браузером, когда тот не открывает страницы, знакомы многим пользователем. Вроде и за Интернет вовремя заплатили, и все параметры правильно настроили, а приложение отказывается переходить по ссылкам.
Есть случаи, когда сайты все-таки появляются перед взором юзера, но делают это очень и очень медленно. Иногда проблема относится исключительно к видеофайлам или к изображениям, размещенным на ресурсах Всемирной паутины. Распространенной является и такая ситуация, когда лишь один браузер не хочет запускать интернет-страницы, в то время как другие обозреватели исправно выполняют свои функции.
Первая задача, которая возникает перед пользователем – узнать первопричину появления этой проблемы.
Специалисты выделяют источники неполадок, из-за которых интернет-обозреватели могут не заходить на все сайты одновременно:
- Реестр;
- Файл hosts;
- Вирус и антивирусы;
Проверка реестра
При возникновении трудностей во время открытия веб-страниц первое, на что стоит обратить внимание – это реестр. Проверьте его и в случае ошибок отредактируйте его содержимое.Как открыть реестр? Теоретически можно выполнить поиск по системному диску. Однако более быстрый вариант – добраться через утилиту выполнения команд. Нажмите Win + R, после чего впишите regedit и подтвердите действие клавишей Enter.
На вашем экране появится редактор. Ознакомьтесь с тем, что вмещает в себя реестр. Слева представлены разделы, одним из них является HKEY_LOCAL_MACHINE. Последовательно выбирайте следующие подразделы: сначала SOFTWARE, далее Microsoft, за ним Windows NT, потом CurrentVersion и в конце - Windows. Справа можно будет увидеть параметры. Вас должен интересовать параметр AppInit_DLLs. Убедитесь, что его значение пустое. Если он представляет собой путь к файлу, то сотрите весь текст. Редактирование является доступным при помощи контекстного меню, запускающегося правой кнопкой мыши.

Попробуйте добраться до параметра AppInit_DLLs и в разделе HKEY_CURRENT_USER. Он тоже должен оставаться пустым. Если значение все-таки пришлось редактировать, то перезагрузите компьютер. В большинстве случаев данный алгоритм является эффективным решением.
Файл hosts
Тестирование неполадок, связанных с этим файлом, проводят при помощи программы Skype. Если она работает, а один или все обозреватели – нет, то необходимо изменить текст в файле hosts. На практике эта проблема относится лишь к определенным сайтам, так что проверьте несколько разных ссылок.Найти этот файл есть возможность по этому пути: C:\Windows\System32\drivers\etc. Его особенность – это отсутствие любого расширения.

Для нормальной работоспособности необходимо, чтобы последней строкой был следующий текст: «127.0.0.1 localhost». Если далее есть еще определенные записи, то они однозначно были созданы искусственно. С высокой вероятностью это было сделано вирусом. Поэтому сотрите весь лишний текст и выполните перезагрузку системы. Запускайте сайт в веб-обозревателе. Если проблема никуда не ушла, переходите на следующий шаг.
Проблема с DNS
Если браузер не открывает страницы именно из-за DNS, то исправить эту причину можно весьма легко. Запустите командную строку через Пуск – Служебные либо введением команды «cmd» в строке поиска меню Пуск.Для этого отправляют несколько пакетов в сторону сервера любого работоспособного сайта. Специалисты называют это действие «пинговать». А все потому, что команда называется ping. Для примера введем ping google.com и нажмем Enter.

Если в ответ вы получили несколько строк с параметрами «число байт», «время» и «TTL», то все нормально. Если же появилось сообщение о том, что обнаружить сайт не удалось, вероятно, все дело именно в DNS. На 100% убедиться в этом можно при помощи введения команды ping 8.8.8.8. Получен нормальный ответ? Если да, то проблема в DNS.
Исправляется эта неточность в свойствах интернет-соединения. Отключите автоматическое заполнение и впишите значение вручную. Введите на месте основного сервера DNS значение 8.8.8.8, а на месте альтернативного – 8.8.4.4. После интернет должен заработать так же, как и ранее.
Вирусы
Нормальной работе браузеров могут помешать вредоносные программы. Как правило, при действии вирусов Skype так же, как и в случае с прошлой проблемой, будет продолжать полноценно выполнять все функции.Вирусы зачастую направлены на определенные программы. Некоторые из них предназначены для конкретных обозревателей. При этом пользователю очень трудно самостоятельно обнаружить наличия трояна или другого вида вируса на своем компьютере. Поэтому без помощи специальных утилит не обойтись.
Спасителем для пользователя может стать программа под названием antimalware, которая эффективно борется с вредоносными файлами. Большинство таких программ не являются бесплатными. Точнее, определенный функционал доступен для всех, но полную версию программы получают лишь ее покупатели. Гарантировать стопроцентную защиту могут только приобретенные и своевременно обновленные антивирусы.
Такой тип вирусов, как Trojan.Winlock направлено блокируют сетевой доступ и определенные функции веб-обозревателей: Опера, Хром, Яндекс и др. Многие пользователи уже успели столкнуться с неприятной ситуацией, когда на экране появляется требование ввести СМС, чтобы разблокировать дальнейшую работу с браузером. Закрыть стандартным нажатием на «крестик» ни вкладу, ни окно практически невозможно. Придется пользоваться помощью Диспетчера задач. Обязательно после этого проведите сканирование системы при помощи антивируса.

Иногда вредоносные программы осуществляют блокировку популярных сайтов. Часто с этой трудностью сталкиваются пользователи Вконтакте и других социальных сетей. Блокируют вирусы и сайты, на которых размещен антивирусный контент.
Таким образом, единственно верное решения для пользователя – заблаговременно позаботиться о защите для компьютера. Популярные антивирусы являются лучшими защитниками ПК. Хотя они и платные, но со своими функциями справляют на «пять с плюсом». Эксперты советуют не экономить средства на информационной безопасности, особенно тем, у кого на компьютере хранятся важные данные.
Бесплатные антивирусные программы подходят для тех, у кого компьютер не является рабочим инструментом.

Антивирусы и firewall
Нередко и сами антивирусы не дают зайти на определенные сайты. И хотя такая блокировка является мерой безопасности, при огромном желании перейти по нужной ссылке снять ее можно. Кстати, стандартным инструментам обеспечения безопасности, таким как брандмауэр и firewall, тоже свойственно выставление таких ограничений для пользователей.Преодоление этого ограничения осуществляется путем настраивания антивирусной программы.
Что касается firewall, то его настройка в большинстве случаев – это дело рук системного администратора.

Статические маршруты
Поддельные записи в таблице маршрутизации нередко является первопричиной отсутствия доступа к сайтам. При наличии большого количества таких записей, удаление по одной может занять целый час вашего времени. Для этой цели была придумана команда «route -f». Вписать ее необходимо в командной строке. Данная команда очистит весь список маршрутов.Сброс параметров TCP IP
Последний возможный вариант – это сбросить параметры TCP IP. Запустите командную строку. Сначала введите команду «netsh winsock reset», а за ней - «netsh int ip reset».Проверять результат нужно после перезагрузки системы.
Итоги
Практика показывает, что при втором и последующих возникновениях проблем с открытием браузера решение находится намного быстрее, чем в первый раз.Всегда остается вариант с вызовом специалиста, который абсолютно точно найдет загвоздку. Однако для этого точно убедитесь, что у вас правильно введены сетевые настройки, и дата внесения платежа за интернет еще не подошла. Еще более кардинальным методом может стать переустановка операционной системы. Однако не забудьте перед этим выполнить сохранение важных данных. Иногда перезагрузка Windows дает возможность разобраться с трудностью быстрее, чем все перечисленные способы. Особенно актуально это для системы Windows 7, 8 и 10, ведь в них установка драйверов осуществляется автоматически.Если вы часто пользуетесь интернетом, то наверняка сталкивались с проблемой, когда в какой-то момент браузер перестает загружать сайты, но при этом интернет есть. Эта проблема довольно неприятная, но решаемая. В статье вы найдете подробную информацию о том, как локализовать причину проблемы, а затем, как полностью ее решить.
Откройте командную строку Windows и введите команду ping 8.8.8.8. Эта команда инициирует обмен пакетами с заданным целевым ресурсом (в данном случае – серверами Google). Нажмите Enter, чтобы запустить процедуру. Если вы получили ответ на все 4 посланных пакета, значит, с интернет-соединением все в порядке и нужно искать программную причину.

Проверьте скорость соединения
Первое, на что стоит обратить внимание, – не забирает ли какая-либо программа весь трафик, а браузер не имеет ли активных закачек. Убедитесь, что у вас нет запущенных программ загрузчиков (Utorrent, MediaGet, Download Master и т. д.). Если какая-либо из этих программ открыта, проверьте: возможно, в данный момент выполняется закачка.
Если вы используете роутер и к нему подключено несколько устройств (ПК, ноутбуки, телефоны), то, возможно, одно из них или они все забирают основную часть трафика, и поэтому обозреватель медленно работает. В этом случае решением будет смена тарифа провайдера на более скоростной или ограничение по скорости для других устройств в вашей сети. Если у вас старый роутер, то это тоже может быть одной из причин, почему браузер долго открывает страницы или вообще их не грузит – роутер просто не справляется с нагрузкой.
Проверьте, во всех ли интернет-обозревателях проявляется данная проблема. Запустите поочередно каждый из тех, которые у вас установлены.
Страницы не загружаются только в одном браузере
Если не загружает сайты только браузер, которым вы пользуетесь, значит, причина именно в нем. Выполните следующее:

Вы увидите окно с технической информацией о Firefox, а также кнопку «Очистить Firefox». Нажмите на нее и подтвердите действие, чтобы полностью очистить браузер.

Примечание: перед тем, как выполнить очистку, сохраните важную информацию: вкладки, историю, пароли.
Для Google Chrome: Откройте настройки и в нижней части страницы нажмите «Показать дополнительные настройки». В самом низу страницы нажмите кнопку «Сброс» и подтвердите действие. Chrome будет очищен. Чтобы упростить процедуру, вы можете ввести в адресную строку «chrome://settings/resetProfileSettings» и нажать ввод. Вас сразу направят на страницу очистки.

Для Opera: Закройте Opera и удалите все содержимое папки C:\Users\Игорь\AppData\Roaming\Opera Software\Opera Stable
Страницы не загружаются ни в одном браузере
Если не открываются сайты ни в одном интернет-обозревателе, доступ к интернету можно попробовать выполнить через безопасный режим с поддержкой сетевых драйверов. Чтобы войти в безопасный режим, перезагрузите компьютер и после заставки БИОС нажимайте клавишу F8. Выберите указанный выше режим из списка и нажмите ввод. После загрузки ОС попытайтесь открыть веб-ресурс в любом интернет-обозревателе. Если станица успешно загрузилась, значит, проблема может быть процессом, работающим только в нормальном режиме Windows. Например, это может быть неисправен драйвер устройства или настройка сети, которая активна только в нормальном режиме работы Windows. Это также может указывать на вирус или заражения вредоносным ПО, так как некоторые вирусы и вредоносные программы не активны в безопасном режиме.Некоторые вирусы и вредоносные программы предотвращают загрузку веб-страницы с момента ее открытия в любом интернет-браузере. Рекомендуется проверить ваш компьютер на наличие потенциально опасных программ на вашем компьютере. Это может решить проблему и позволит вам снова открыть веб-страницы. Лучше всего использовать следующие антивирусы: Kaspersky Internet security, DrWeb, Symantec Endpoint Protection – это одни из самых мощных антивирусных программ.
Если все равно браузер не открывает страницы, а интернет есть, то также проверьте недавно установленное программное обеспечение. Если у вас в списке установленных программ есть такие, о которых вы не знаете или уверены, что не устанавливали, то лучше деинсталлировать их. Можно предварительно найти информацию о такой программе в интернете, если у вас есть альтернативный доступ к сети.
Сброс кэша DNS
Если вы получили ответ от IP-адреса, но не домена гугл, вы столкнулись с проблемой с DNS, который неверно выполняет сопоставление имен к IP-адресу. В этом случае необходимо перепроверить настройки сети в операционной системе. Выполняйте действия в такой последовательности:

Нет ответа сети
Если вы не получили ответа от IP-адреса по команде ping, значит, у вас, скорее всего, проблема с сетью. Если в домашней сети используется роутер, в нем может произойти программный сбой. В этом случае компьютер будет отображать активное подключение к интернету, но по факту его не будет. В большинстве случаев помогает исправить проблему его перезагрузка. Для этого отключите питание вашего маршрутизатора или модема. Подождите 2–3 минуты и затем включите снова. После того, как маршрутизатор включен и повторно подключен, проверьте снова доступ к интернету.Если перезагрузка не помогает, откройте конфигурацию маршрутизатора и убедитесь, что настройки вашего поставщика услуг Интернета выставлены верно. Вы можете обратиться к вашему провайдеру за помощью, чтобы проверить корректность настроек маршрутизатора. Зайти в меню управления роутером можно по адресам 192.168.0.1 или 192.168.1.1, которые нужно ввести в адресную строку браузера. Имя пользователя по умолчанию admin. Пароль такой же.

Если это корпоративная сеть, обратитесь к администратору сети, так как может быть проблема с сетью в целом.
Примечание: если вы используете роутер, то отсеять проблему с ним можно, проверив подключение к интернету на другом устройстве: телефоне, планшете или ноутбуке. Если и на них интернет работает, но браузеры не открывают страницы, значит, что-то либо с роутером, либо с провайдером.
Сброс протокола TCP/IP
Если ничего из вышеперечисленного не помогло, и по-прежнему не открываются страницы в браузере, можно попробовать выполнить сброс параметров прокола TCP/IP. Для этого откройте командную строку с правами администратора и поочередно выполните 2 команды:- netsh winsock reset
- netsh int ip reset
Невозможность запустить веб-браузер - это всегда довольно серьезная проблема, поскольку ПК без интернета для многих людей оказывается ненужной вещью. Если вы столкнулись с тем, что ваш обозреватель или все обозреватели перестали запускаться и выкидывают сообщения об ошибке, тогда мы можем предложить действенные варианты решений, которые помогли уже многим пользователям.
Частыми причинами, по которым не запускается обозреватель, могут быть ошибки при установке, неполадки в ОС, действия вирусов и т.д. Далее мы рассмотрим поочерёдно такие проблемы и узнаем, как их устранить. Итак, приступим.
Читайте подробнее о том, как убрать неполадки в известных веб-браузерах Opera , Google Chrome , Яндекс.Браузер , Mozilla Firefox .
Способ 1: переустановка веб-браузера
Если в системе произошёл сбой, то это вполне вероятно и привело к тому, что браузер перестал запускаться. Решение следующее: переустановить веб-обозреватель, то есть, удалить его с ПК и установить заново.
Читайте подробнее о том, как переустановить известные браузеры Google Chrome , Яндекс.Браузер , Opera и Internet Explorer .
Важно, чтобы при загрузке веб-браузера с официального сайта, разрядность загружаемой версии совпадала с разрядностью вашей операционной системы. Узнать, какая разрядность ОС, можно следующим образом.

Способ 2: настройка антивируса
Например, изменения, вносящиеся разработчиками обозревателей, могут быть несовместимы с антивирусом, установленным на ПК. Для решения этой проблемы, необходимо открыть антивирус и посмотреть, что он блокирует. Если в списке найдётся название браузера, то его можно добавить в исключения. Следующий материал рассказывает, как можно это сделать.
Способ 3: устранение действий вирусов
Вирусы поражают разные части системы и воздействуют на веб-браузеры. В результате последние работают некорректно или могут вовсе перестать открываться. Для того, чтобы проверить, действительно ли это действия вирусов, необходимо провести проверку всей системы антивирусом. Если вы не знаете, как произвести проверку ПК на вирусы, то можете ознакомиться со следующей статьей.
После проверки и очистки системы, необходимо перезапустить компьютер. Далее советуется рекомендуется обозреватель, удалив его прежнюю версию. Как это сделать, рассказано в пункте 1.
Способ 4: исправление ошибок реестра
Одна из причин того, почему не запускается браузер, может крыться в системном реестре Windows. Например, в параметре AppInit_DLLs может находиться вирус.

Вот мы и рассмотрели основные причины, по которым обозреватель не работает, а также узнали о том, как их решить.
Меня частенько спрашивают читатели,почему не работает браузер на компьютере. Это, действительно очень серьезная проблема, поскольку компьютер без интернета в 95% случаев является бесполезной вещью, занимающей место на столе. Чтобы без труда выходить в сеть, давайте разберемся, в чем же тут соль. Решение этой проблемы относится ко всем браузерам: Internet Explorer, Mozilla Firefox, Opera или Google Chrome.
Но перед тем как мы начнем, надо отметить, что сам вопрос поставлен немного неправильно. Вы должны четко представлять проблему, чтобы начать ее решать. Например, не работают браузеры на компьютере или только один браузер. Если рассматривать «падение» сразу всех браузеров, тогда скорее всего проблема в каком-то приложении, которое не дает им нормально загрузиться.
Самая популярная проблема – вирусы, именно они обычно наносят вред системе и надо не исключать выше изложенную информацию. Вирусы могут блокировать не только браузеры, но и другие программные продукты, которые хоть каким-нибудь способом, даже косвенно, позволяют выходить в интернет или же простой текстовый редактор. Чтобы удалить вирусы можно использовать штатный антивирус, который установлен в вашем компьютере. Перед проверкой вам надо обновить антивирусные базы, чтобы быть уверенным в проверке.
Проверка на правильность файла hosts
Обычно при неработающем браузере, вирусы прописывают себя в файле hosts . Чтобы посмотреть его, проделаем следующие операции. Во-первых, зайдите в: C:\WINDOWS\system32\drivers\etc. Найдите в последней папке etc файл hosts и откройте его с помощью блокнота (кликаем по нему правой кнопкой мыши, выбираем «Открыть» и выбираем программу Блокнот двойным щелчком).
Удаляем абсолютно все строки, которых не должно быть там. Чтобы могли понять, как должен выглядеть не тронутый файл, покажу вам скриншот своего.

Сохраняем изменения и перезагружаем компьютер! Если система не дает сохранить изменения, тогда вам надо открыть блокнот от администратора. Для этого надо зайти в «Пуск» — «Стандартные» — и тут нажимаете правой кнопкой мыши по Блокнот. В выпадающем меню выберите «Запуск от имени администратора». Дальше выполняете выше описанную инструкцию.
Если у вас мало опыта в этих делах, тогда воспользуйтесь специальной программой для восстановления файла hosts. « ».
Вирусы – постоянная проблема
Чтобы проверить свой компьютер на вирусы, вам лучше всего скачать специальную утилиту с актуальными базами, если же на вашем компьютере есть установленный антивирус, я все же вас попрошу скачать и проверить компьютер одной из утилит: или .
Самый первый вопрос, который возникнет, как я могу скачать программу или зайти на какой-либо сайт, если у меня не работает браузер?
Вот несколько вариантов, как ее скачать в сложившейся ситуации:
- Воспользуйтесь ноутбуком или любым другим рабочим компьютером, к которому у вас есть доступ (рабочий, у знакомых и т.д.), также можно воспользоваться планшетом или смартфоном, если есть Wi-Fi.
- Худшая ситуация – компьютер только один, браузеров никаких нет. Выход здесь может быть лишь один – у вас заранее установлена программа Download Master, позволяющая качать файлы с интернета без использования браузеров. Либо ее можно взять с другого компьютера. В ней нужно зайти в Топ закачек и найти там Dr. Web Cureit, он всегда на первых позициях.
- Если у вас есть любой браузер версии Portable, тогда попробуйте зайти в интернет именно с этой версии, возможно, что выйдет положительный результат.
Теперь, когда антивирус установлен, приступаем к следующему шагу: запускаем его, выбираем поиск по всему компьютеру, проверяете весь компьютер, а не только диск С, как любят делать пользователи. Когда утилита найдет вирусы, вы должны безжалостно их удалить, но перед этим пробегитесь по файлам, где она нашла вредоносный код. Иногда, есть вероятность заражения рабочих файлов, например, текстовые файлы или фотографий с отдыха, в этом случае надо попробовать их вылечить, если ничего не выйдет, тогда удаляете.
Еще один ответ на вопрос, почему не работают браузеры, кроется в реестре Windows. Набираем в поисковой строке меню «Пуск» команду regedit. Проходим путь: HKEY_LOCAL_MACHINE\SOFTWARE\Microsoft\Windows NT\CurrentVersion\Windows\ и находим справа параметр AppInit_DLLs.
Сейчас вам надо открыть этот параметр и указать значение 0, после чего нажать «ОК». Теперь нажмите по нему правой кнопкой мыши и выберите «Удалить». После этого перезагрузите компьютер.

Проблема должна решиться. Если нет, тогда поможет переустановка операционной системы – этот вариант для многих будет выходом из ситуаций, но не надо забывать о том, что если есть проблема, то значит должно быть и решение.
Переустановка
Если есть проблема с какой-либо программой, то я вам советую попробовать ее обновить через меню «Сервис» или «Помощь». Если обновление прерывается, то тогда зайдите на официальный сайт и скачайте новую версию браузера, которым вы пользуетесь.
Так же по моему опыту могу сказать то, что есть вероятность глюков именно у новых версий программ и поэтому если в данный момент установлена обновленная версия, то попробуйте установить более старую. Если вам это помогло, значит придется временно «посидеть» на прошлой версии, а через несколько обновлений порадоваться новой.