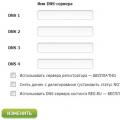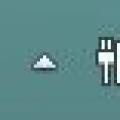Долгое отключение компьютера не относится к категории аварийных проблем. Обычно это происходит очень редко, когда пользователь забывает отключить запущенное приложение. В других случаях это может происходить регулярно и тогда, подобная неисправность начинает очень сильно мешать при работе. В «естественном» состоянии компьютер в виндовс выключается не более чем за тридцать секунд, а если у вас на это уходит больше времени, значит, пришла пора проверить устройство.
Причины долгого завершения выключения ПК
Прежде чем начинать искать причину в реестре и других системных папках, вспомните о своих последних действиях на компьютере. Возможно, что установка нового программного обеспечения или драйверов могли стать причиной появления «недуга». Также это может происходить в тех случаях, когда владельцы персональных компьютеров модернизируют свои машины, устанавливают новые комплектующие. Чаще всего такие неисправности являются следствием аварийного или некорректного отключения ПК. Все это может послужить причиной для возникновения внутреннего конфликта в работе системы, а на её устранение потребуется определённое время.
Отключение компьютера из электросети во время его работы или длительное нажатие кнопки включения на системном блоке тоже относятся к видам аварийного отключения устройства.
Вредоносное программное обеспечение тоже может стать причиной появления таких неприятностей. Обычно приложения такого рода загружаются в оперативную память компьютера, потребляют её для своих нужд и не очень хотят выгружаться оттуда. Таким образом они блокируют собой процедуру выключения устройства.
Помните, что вирусы могут проникнуть в обычные приложения, которыми раньше вы пользовались без проблем. В таком случае они обычно начинают работать некорректно, вызывают конфликт не только с другими установленными программами. Но также и системными компонентами операционной системы.
Причиной появления неисправности может оказаться инсталляция системных драйверов. Обновление системных данных и установка обновлённых, новейших версий драйверов для компонентов системы не всегда завершается хорошо за счёт того, что сами разработчики могут допускать ошибки. Очень яркий пример этого был связан с «Защитником Windows», который многим пользователям нанёс существенный вред. Разработчики быстро выявляют ошибки и устраняют их, но в любом случае установка обновлённой версии программного продукта уже может сказаться на вашем персональном устройстве негативным образом. С драйверами может быть связано ещё несколько проблем: при копировании установочных файлов могут возникать сбой, ошибки, пользователь может указать неверные параметры и др. В результате одна или несколько таких проблем могут приводить к конфликтам внутри самой системы.
Конфликты могут случаться в то время, когда пользователь хочет выключить компьютер, а на нём остаётся какое-то активное приложение. В некоторых случаях разработчики при создании собственных программных продуктов дополняют их тем, что блокируют принудительное завершение. В итоге, когда человек отключает ПК, у него не появляется оповещения о том, чтобы закрыть программу в принудительном режиме и компьютер продолжает работать. Чаще всего такое случается, когда от пользователя в запущенном приложении требуется какое-то сознательное действие, например, появляется уведомление о сохранении различных изменений.
 Зависшая программа имеет статус «Не отвечает»
Зависшая программа имеет статус «Не отвечает»
Не редкость, что проблема может заключаться в зависших программах. Хотя статус таких программ отображается, как «Не отвечает», но система всё равно распознает их как активные. В таких случаях устройство тоже не будет отключаться, пока сам владелец компьютера не отключит зависшую программу.
Отсутствие свободного места на жёстком диске тоже может приводить к аналогичным последствиям. Операционная система Windows 7 использует найденное доступное пространство на винчестере для того, чтобы сохранять там промежуточные файлы, которые используются впоследствии при взаимодействии пользователя и ПК. Если количество свободного места будет минимальным, то системе придётся намного чаще обращаться к этому пространству, чтобы сохранять и заменять там файлы, что тоже влияет на работоспособность устройства.
Файл подкачки представляет собой виртуальную память устройства. Самый «близкий» аналог - оперативная. Здесь так же, как и в случае с ОЗУ хранятся определённые данные, а к тому же она регулярно обновляется при отключении устройства. Неправильная пользовательская настройка, маленький объем либо вовсе повреждение этого файла могут значительно снижать скорость отключения компьютера.
 Маленький или неправильно настроенный файл подкачки может вызывать проблемы с ПК
Маленький или неправильно настроенный файл подкачки может вызывать проблемы с ПК
Используемая операционная система сама по себе может являться причиной длительного отключения компьютера. За время работы пользователя с компьютером, в отдельных системных файлах сохраняется разнообразная информация об ошибках, установках и других манипуляциях. Таким образом, множественные ошибки, установки и удаления программ повреждения важных файлов становятся причиной замедления отключения персонального компьютера.
Устранение неисправности
Для начала желательно воспользоваться простыми методами «лечения», которые не требуют никакого значительного вмешательства в систему.
Закройте лишние процессы и приложения
Причина снижения скорости завершения работы компьютера может заключаться в том, что какое-то приложение или программа на устройстве осталась активной. Вы можете сделать все вручную, достаточно лишь взглянуть на нижнюю панель, где располагается меню «Пуск», увидеть работающие программы и нажать на крестик в углу. Если ваше устройство все так же не хочет выключаться, это значит, что какое-то приложение работает нестабильно. В такой ситуации поможет «Диспетчер задач»:
 Запускаем «Диспетчер задач»
Запускаем «Диспетчер задач»
 Зависшая программа, которую нужно закрыть
Зависшая программа, которую нужно закрыть
Если здесь вы увидите надпись: «Не отвечает», тогда выделяйте её и нажимайте на кнопку «Снять задачу» и подтвердите операцию.
Откат последних изменений
Персональный компьютер, точнее - сама операционная система во время существенных изменений создаёт так называемые точки восстановления. Пользователи могут использовать их для того, чтобы вернуть компьютер в прежнее работоспособное состояние, до того момента, когда эти изменения были внесены. Обычно точка создаётся: при установке или обновлении драйверов, при внесении изменений в системные файлы и папки. Также точка восстановления может создаваться самим пользователем. В нашем случае она может помочь откатиться к тому времени, когда проблем с отключением ПК ещё не было. Для этого вам следует:
 Открываем программу «Восстановление системы»
Открываем программу «Восстановление системы»
 Указываем оптимальную точку восстановления системы
Указываем оптимальную точку восстановления системы
Сразу же после завершения процедуры ваша система будет возвращена к тому же состоянию, которое было в указанный вами период.
Удаление вредоносных программ
Наверняка на вашем персональном компьютере установлен антивирус. Он необходим для защиты компьютера от угроз, которые можно подцепить во время веб-сёрфинга. Воспользуйтесь антивирусом и проверьте компьютер на наличие вирусов, троянов и других вредоносных приложений. Сделать это можно следующим способом:
 Запускаем антивирус
Запускаем антивирус
 С помощью антивируса просканируйте компьютер и удалите вирусы
С помощью антивируса просканируйте компьютер и удалите вирусы
Помните о том, что иногда вредоносное ПО может заражать даже антивирус. В таких случаях он оказывается бесполезен, тогда следует воспользоваться антивирусными приложениями, устанавливаемыми на сменный носитель.
Если компьютер по-прежнему долго выключается, даже когда вы полностью почистили ПК от вирусов, то это может быть следствием повреждения излеченных файлов. Тут поможет переустановка программ, где был обнаружен вредоносный код.
Работа с системным реестром
Время, которое даётся зависшей программе на ответ системе определяется специальными параметрами в системном реестре. Таким образом пользователи могут уменьшить количество времени для отклика программы и создать «автоматическое» отключение. В результате изменений, даже если обнаружится какой-то зависший процесс или программа, а вы собираетесь завершить работу с устройством, система в короткие сроки удалит приложение и ПК будет отключён. Все манипуляции проводятся в системном реестре, для запуска которого необходимо:
 Запускаем редактор реестра
Запускаем редактор реестра
 Находим в редакторе искомые папки и файлы
Находим в редакторе искомые папки и файлы
В нашем случае потребуется вносить изменения сразу в три файла, это: HungAppTimeout, WaitToKillServiceTimeout, AutoEndTasks. Первый файл отвечает за определение системой зависшей программы. Измерение происходит в миллисекундах. По истечении указанного количества, устройство будет понимать, что приложение зависло. Второй файл отвечает за временную задержку перед отключением зависшего приложения. Третий даёт разрешение на отключение. Оптимальные параметры в нашем случае будут следующими:
Перезагрузите компьютер и изменения вступят в силу.
Ярлык для аварийного завершения работы приложений
Это очень удобный способ исправления проблемы с задержкой в завершении работы компьютера. Вам будет достаточно создать на рабочем столе обычный документ, внутри которого содержится уникальная команда, способная прекращать работу зависших окон и приложений. Для этого потребуется:
 Создаем ярлык на рабочем столе
Создаем ярлык на рабочем столе
 Указываем в поле специальную команду и сохраняем
Указываем в поле специальную команду и сохраняем
На рабочем столе появится новый ярлык, после нажатия на который все зависшие программы, которые у вас не отвечают, будут завершаться.
Управление питанием USB-концентратора (для ноутбуков)
Ноутбуки обладают дополнительной функцией, которая позволяет им в значительной степени экономить потребление электроэнергии и контролировать расход заряда батареи для эффективной работоспособности устройства. Нередко такая функция работает нестабильно и вызывает проблемы, связанные медленным завершением работы устройства. Пользователю необходимо определиться, что для него важнее - время работы ноутбука от аккумулятора либо скорость завершения работы. Если второе в приоритете, тогда можно приступать к манипуляциям, ведь в таком случае, чтобы ускорить отключение устройства, нам придётся пожертвовать именно ёмкостью батареи. Для этого потребуется:
 Открываем «Свойства» компьютера
Открываем «Свойства» компьютера
 Открываем «Диспетчер устройств»
Открываем «Диспетчер устройств»
 В «Диспетчере устройств» ищем концентратор
В «Диспетчере устройств» ищем концентратор
 Изменяем свойства и сохраняем изменения
Изменяем свойства и сохраняем изменения
При наличии дополнительных корневых концентраторов, вам потребуется повторить ту же самую процедуру для них.
Как чистка компьютера поможет ускорить завершение работы
При работе с компьютером на нём скапливается множество различной информации. Тут сохраняются данные об использованных приложениях и программах, об удалённых, установленных и многое другое. Зачастую после удаления программ файлы могут оставаться, поэтому рекомендуется регулярно использовать дополнительные программы для очистки. Например, можете воспользоваться утилитой DriveCleanUp или CCleaner. Рассмотрим принцип работы на примере второго приложения:
 Анализируем систему, используя программу
Анализируем систему, используя программу
 Удаляем найденную информацию с помощью «Очистки»
Удаляем найденную информацию с помощью «Очистки»
Регулярно следите за свободным пространством на жёстком диске. Если его становится очень мало, то удалите ненужные приложения и программы, иначе вы сильно рискуете производительностью ПК.
Помните, что на жёстком диске для оптимальной работы компьютера должно быть не меньше семи гигабайт свободного пространства - необходимый минимум для эффективной работы ОС.
Кроме очистки жёсткого диска от старых файлов и ненужных программ, рекомендуется регулярно заниматься тем же самым с системным блоком. Скапливаемая пыль негативно влияет на работу комплектующих системы, в том числе: появляются ошибки, зависания, проявляется нестабильная работа. Поэтому время от времени занимайтесь чисткой комплектующих от пыли.
Работа с виртуальной памятью
При отключении персонального компьютера, он обращается к файлу подкачки и очищает его от скопившегося во время эксплуатации мусора. Естественно, эта процедура влияет на скорость завершения работы ПК, поэтому её можно отключить. Вам потребуется:
 Выбираем файл и открываем его «Свойства»
Выбираем файл и открываем его «Свойства»
«Выполняется отмена изменений, не выключайте компьютер», но компьютер нельзя выключить, что делать?
Подобная неисправность обусловлена эксплуатацией пиратской копии операционной системы либо регулярным некорректным завершением работы персонального компьютера. От неё можно избавиться, если использовать «Безопасный режим». Для этого вам потребуется:
Следующее, что вам предстоит сделать - деинсталлировать последние обновления системы. Это можно сделать в каталоге C:/windows/SoftwareDistribution/Download. Измените отображение по дате и удалите самые новые файлы. Сохраните изменения и заново запустите персональный компьютер.
Видео по теме
Видео: что делать, чтобы компьютер стал быстрее включаться и выключаться
Если вы столкнулись с аналогичной проблемой и ваш компьютер после нажатия на «Завершение работы» на протяжении длительного времени не отключается, то воспользуйтесь одним из приведённых выше методов. Они помогут эффективно и быстро избавиться от проблемы.
П
ри выключении или перезагрузке компьютера операционная система нередко выводит сообщение о невозможности самостоятельно завершить работу. При этом указывается причина и чаще всего таковой является открытое приложение. Тут же пользователю предлагается выполнить принудительную перезагрузку. При нажатии соответствующей кнопки все удерживающие процессы будут закрыты и компьютер, в зависимости от того какое действие выбрал пользователь отключится или уйдет на перезагрузку. Кому-то эта функция может показаться излишней, замедляющей процесс перезапуска компьютера, на самом деле она может оказать весьма полезной.
В приложении могут быть открыты важные документы с несохраненными данными и если вы, забыв об этом, принудительно завершите процесс, вся работа может оказаться проделанной впустую. Но если вы уверены в своих действиях либо же все же считаете, что скорость выключения или перезагрузки важнее, опцию вывода таких сообщений можно будет отключить. В случае отключения функции вывода сообщений о принудительном завершении работы тормозящие процессы будут закрываться без лишних вопросов, а значит, Windows станет перезагружаться немного быстрее.
Теперь как это реализовать. Первым делом нужно убедиться, что функция автозавершения процессов включена. Запустите редактор реестра и перейдите в раздел HKEY_CURRENT_USER/Control Panel/Desktop .

Там уже будет множество различных параметров. Ищем строковый (REG_SZ) параметр AutoEndTasks и устанавливаем его значение равным единице .

Если параметра AutoEndTasks по какой-то причине в подразделе Desktop не окажется его нужно будет создать вручную, а затем установить значение 1 . Это активирует автоматическое завершение процессов, однако сообщений о принудительном завершении работы не отключит, хотя система будет успешно завершать свою работу по истечении определенного времени.
Какова именно продолжительность этой задержки вы можете узнать, посмотрев значение параметра WaitToKillAppTimeout , расположенного в этой же ветке реестра. В Windows 7 оно обычно равняется 10000 миллисекундам, в Windows 8 его значение может составлять 20000 миллисекунд. Изменяя это значение, вы можете регулировать продолжительность показа сообщения о принудительном завершении.
Стандартный способ перезагрузки и выключения колмпьютера с установленной Windows 7 — это нажать кнопку Пуск (Start), затем щелкнуть на кнопке списка вариантов завершения работы, а за-тем выбрать (Restart) или Завершение работы (Shut Down). Но иногда Windows 7 не может выключиться или перезагрузиться нормальным способом, и в таком случае необходимо устранить неисправность, мешающую системе функ-ционировать как обычно. Для решения проблем с перезагрузкой и выключением выполните следующие действия.
1 . Нажмите Ctrl+Alt+Delete , а затем щелкните на пункте Запустить диспетчер задач (Start Task Manager). Если ваш компьютер не реагирует и не может завершить текущие задачи уже значительное количество времени, нажмите и удерживайте кнопку питания компьютера, чтобы отключить его.
2 . В окне Диспетчера задач (Task Manager) откройте вкладку Приложения (Application), показанную на рис. Найдите в списке приложение, которое не отвечает. Если все программы работают нормально, перейдите к пункту 5.
3 . Выделите зависшее приложение и затем нажмите кнопку Снять задачу (End Task).
4 . Если приложение не реагирует на данный запрос, отобразится окно с двумя вариантами дальнейших действий: либо завершить работу приложения немедленно, либо отменить запрос на снятие задачи. Нажмите Завершить сейчас (End Now).
5 . Попробуйте отключить или перезагрузить компьютер. Нажмите Ctrl-ьAlt+Delete, щелкните на кнопке рядом с кнопкой выключения и блокировки, а затем выберите (Restart).
6 . Если предыдущие действия не сработали, попробуйте отключить компьютер нажимая и удерживая кнопку его питания либо отключив его от сети.
Если вы применили последний вариант, то при следующей загрузке системы появится экран восстановления от ошибок. У вас будет выбор: либо воспользоваться одним из безопасных режимов, либо продолжить обычную затрузку. После загрузки компьютера вам, возможно, следует запустить
Проверку
(Check Disk),
чтобы проверить диски на наличие ошибок и проблем, кот могло вызвать экстренное отключение.