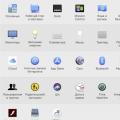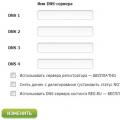Пользуюсь данным геймпадом уже больше полугода.
За эти деньги я получил хороший беспроводной геймпад.
Рекомендую к покупке, если Вам не лень настроить специальную программу.
Прислали данный девайс обернутым всего лишь в пленку с пузырьками, но к счастью ничего не сломалось в процессе пересылки.
Доставка длилась 40 дней (China Post)
Для подключения к ПК нам потребуется данная
Если хотите использовать беспроводные возможности, то нам потребуется Bluetooth свисток.
Вот мой Bluetooth 2.0 Axtel. Купил его за 100 рублей в офлайне.
Сам геймпад. Фоткаю на телефон т.к. фотика у меня пока нет(
Программа MotioninJoy позволяет еще эмулировать джойстик XBOX 360
Плюсы:
+Цена
+Качественный геймпад
Минусы:
-Возня с настройкой
-Не все Bluetooth свистки подходят. Рекомендую искать Bluetooth 2.0
-Для работы беспроводного режима необходимо каждый раз запускать программу и связывать геймпад с Bluetooth
Всем добра!
Планирую купить +20 Добавить в избранное Обзор понравился +9 +27Что лучше подходит для игр? Компьютер или приставка? Однозначного ответа никто не даст: лагеря «пкашников» и «приставочников» вряд ли придут к единому мнению. Хороших игр много и для компьютера, и для различных консолей.
Преимущества компьютера – универсальность: работать и играть можно на одном устройстве. Преимущества консоли – специализация: она заточена под игры (и под другие развлечения вроде фильмов или музыки), но разработчики будут долго заботиться о том, чтобы их игры работали даже на не самых новых приставках. И качество графики у них также привычно высокое. Но нас сейчас волнует удобство управления.
Почему бы не совместить лучшее из двух миров? Геймпады Sony чудо как хороши, это признают и фанаты Xbox, и любители ПК-игр. Мало что в игровом мире может быть так круто, как подключить джойстик PS3 к компьютеру и наслаждаться удобными клавишами и крестами вместо обычной клавиатуры и мыши! Особенно это важно для экшена, где надо постоянно держать пальцы, что называется, на пульсе стремительных событий.
Для начала посмотрим, можно ли это сделать в принципе. Вообще говоря, современные компьютеры (с Windows 7 или более свежей) поддерживают джойстики как класс устройств ввода. OS X и Linux рассматривать не будем: они не считаются «игровыми» системами.
Примечание: хотя слова «геймпад», «контроллер» и «джойстик», в общем-то, не вполне синонимы, здесь мы будем обозначать ими одно и то же устройство.
Нужны ли переходники или другое «железо»?
Если мы рассматриваем стандартный комплектный джойстик DualShock (дуалшок) от PS3, то он поддерживает два типа подключения: проводное (по USB) и беспроводное (Bluetooth). 
Второе по многим причинам удобнее, однако при этом геймпад должен быть постоянно заряжен. Поэтому проводное подключение тоже стоит рассмотреть. Особенно если исходить из того, что далеко от компьютера игрок отодвигаться не собирается.
К счастью, разработчики из Sony решили использовать порт не только для зарядки устройства, но и для передачи данных. Это даёт нам выбор из двух способов, как подключить джойстик к ПК:


Как видим, ни в одном, ни во втором случае не нужно раскапывать никакие секретные склады, чтобы найти нужное оборудование. Главное, чтобы кабель был исправен.
Однако в вопросе, как подключить джойстик от PS3 к ПК, есть ещё одна загвоздка, пожалуй, ключевая – это драйвер.
Как настроить подключенный джойстик
По логике обновлений, если подключить новое устройство к компьютеру с относительно свежей Windows на борту, система обратится к сетевым базам, распознает устройство и автоматически докачает его драйвер. После этого вы сможете пользоваться им так же удобно и без ограничения функций.
Однако в случае с игровыми контроллерами ситуация несколько иная. Перед тем, как подключить джойстик от PS3 к ПК напрямую, вам понадобится установить специализированную утилиту под названием MotionInJoy. Которую можно скачать по адресу .
Действуйте по следующему сценарию:
- Подключите ваш геймпад кабелем к компьютеру. Выберите порт, к которому вы будете подключать его постоянно. При смене порта придётся повторять процедуру с начала.
- Запустите MotionInJoy и зайдите в меню Driver Manager.
- Выберите в списке USB-портов тот, к которому подключен игровой контроллер, и отметьте его галочкой.
- Нажмите кнопку Load Driver.
- Дождитесь конца установки.
- Если контроллер не распознаётся сразу, перезагрузите компьютер.
Теперь проводное соединение должно работать.
Перед тем, как подключить джойстик к компьютеру по Bluetooth, убедитесь, что Bluetooth-адаптер подключен и работает корректно. Для этого проверьте, как соединяется какое-нибудь другое устройство (смартфон, планшет, мышь и т.д.) Процедура установки драйвера для работы по Bluetooth выглядит так:
- Скачайте и установите программу MotionInJoy.
- Включите ваш геймпад в режиме беспроводного соединения и сопрягите его с компьютером.
- Запустите MotionInJoy и откройте вкладку BluetoothPair
- Найдите ваш джойстик в списке
- Нажмите кнопку PairNow
- Дождитесь, пока контроллер завибрирует. Это будет означать готовность.
Стоит отметить, что в старых геймпадах, которыми PS3 комплектовалась в первый год выпуска, вибромотор отсутствовал. Если ваш контроллер из этих партий, то вибрации, конечно, не будет. Вам надо будет просто дождаться конца установки и проверить его в реальной игре.
Как подключить DualShock 3
Данная модификация геймпада от Sony имеет некоторые отличия от «классического» DualShock. Поэтому и алгоритм её подключения будет существенно иным. Перед тем, как подключить джойстик к ПК от PS3 (если это DualShock 3), необходимо скачать не MotionInJoy, а пакет драйверов для Sixaxis (так называется это семейство контроллеров). При поисках драйвера обязательно учтите разрядность вашей системы: для Windows x64 подойдёт только 64-битная версия драйвера.
Алгоритм такой:
- Скачайте архив с драйвером, распакуйте и установите его. В процессе будут инициализироваться приложения, которые обычно идут в одном архиве с ним — PPJOY и LibUSB.
- Найдите в том же архиве вложенный архивный файл BtSix и распакуйте его в удобное вам место (проще всего на Рабочий стол)
- Подключите адаптер Bluetooth (если только он у вас не встроенный), и при необходимости обновите драйвер для него.
- Запустите программу
- Из PPJOY запустите Config Joysticks
- Добавьте новый объект и придумайте для него название – например, Sixaxis или Joystick PS3
- Закройте Config Joysticks
- Включите ваш геймпад и соедините компьютер с ним по Bluetooth.
- Проверьте работоспособность в игре
Однако после установки может быть нужна дополнительная синхронизация, которая избавит вас от некорректного распознавания действий и от разрывов связи. Делается это так:
- Подключите ваш контроллер к ПК с помощью USB-кабеля и дождитесь, пока обновятся драйвера
- Запустите уже распакованный у вас BtSix
- Нажмите кнопку Address
После этой синхронизации необходимо обеспечить её работу в режиме Bluetooth. Для этого:
- Убедиться, что к компьютеру подключен адаптер Bluetooth
- Снова запустить BtSix
- Нажать центральную кнопку на геймпаде
- Проверить его поведение в играх
Всё! Теперь ваш джойстик от Sony PlayStation способен работать и с компьютером. После вышеописанных процедур все жесты и нажатия должны распознаваться корректно. Рекомендуем вам сравнить ощущения при проводном и беспроводном подключении и пользоваться тем, которое вам больше понравится.
Один из самых главных элементов любой современной игровой приставки - это контроллер. Именно от него зависит удобство игры, спектр доступных возможностей и функционал системы. По этой причине компании уделяют пристальное внимание проектированию и разработке средства управления. Все современные системы используют беспроводные геймпады, что у неопытных пользователей вызывает некоторые вопросы. Например, как подключить джойстик к PS3? К счастью, даже у новичков с этим не возникнет особых проблем. Главноё чётко следовать инструкции.
Как подключить джойстик к PS3 и начать играть
Перед подключением очень важно, чтобы консоль была включена в сеть питания и к телевизору посредством кабеля, а геймпад - заряжен. Далее необходимо провести следующие шаги:
- Соединить USB порт приставки и mini USB порт контроллера при помощи кабеля (идёт в комплекте);
- Включить консоль при помощи кнопки на передней панели;
- Дождаться загрузки системы;
- Нажать прозрачную кнопку с логотипом PS на джойстике;
- Световые индикаторы на торце геймпада просигнализируют о подключении и синхронизации.
После можно отключить кабель и использовать в беспроводном режиме. Последующее включение системы можно осуществлять без кабеля с помощью контроллера при нажатии кнопки с логотипом.
Как заряжать контроллер PS3?
Геймпад для приставки Playstation 3 имеет встроенный аккумулятор, что исключает необходимость заменять батарейки. Но тогда у многих возникает вопрос: «Как зарядить джойстик PS3?». Для этого достаточно подключить его к консоли посредством кабеля mini USB. Во время загрузки индикаторы на торце будут мигать, демонстрируя процесс зарядки. При этом в этот момент можно продолжать игру, что очень удобно. Также процесс зарядки можно начать, подключив контроллер к компьютеру посредством того же кабеля. Важно отметить, что необходимо использовать качественный провод.
Почему стоит покупать оригинальный джойстик PS3
Несмотря на наличие контроллера в стандартной комплектации, многие хотят приобрести ещё один для игры вдвоём. Сейчас на рынке представлен широкий выбор геймпадов для Playstation 3 от сторонних производителей по низким ценам. Но лучше всего купить именно оригинальный джойстик PS3. Сделать это можно в нашем интернет магазине «SavelaGame». На это есть несколько причин.
4.7 / 5 ( 7 голосов )
Ответ очевиден — да. Для этого придется провести некоторые несложные операции по первоначальной установке необходимых драйверов и настройке программного обеспечения. В данном руководстве речь пойдёт о геймпаде от игровой консоли Play Station 3. Как подключить геймпад от ps3 к ПК?
Здесь вы найдете необходимые методы подключения и порядок установки драйверов для полноценной работы геймпада и вашего веселого времяпровождения.
Для правильной настройки и плодотворной работы геймпада нам потребуется:
- Сам геймпад; Play Station 3;
- Провод с USB-разъёмом для подключения к компьютеру (обычно поставляется с консолью в одном экземпляре);
- Адаптер Bluetooth и Bluetooth Dongle (для реализации возможности беспроводной игры);
- Соответствующее программное обеспечение (см. Ссылки в конце статьи).
Прибегаем к помощи USB
 У всех обладателей игровой приставка, появляется вопрос, можно ли подключить джойстик от ps3 к компьютеру?
У всех обладателей игровой приставка, появляется вопрос, можно ли подключить джойстик от ps3 к компьютеру?
Нужно подсоединить геймпад PS 3 к компьютеру с помощью провода USB и нажать на кнопку PS (круглая кнопка в центре геймпада). Компьютер установит необходимые драйвера автоматически.
На данном этапе геймпад может только заряжаться, да и только.
Официальных приложений не существует, поэтому пользователям приходится искать обходные пути решения вопроса, а обращаться к сторонним разработчикам. Нужно скачать на сайте MotioninJoy (см. Ссылку в конце статьи) утилиту с последними обновлениями. Извлекаем её из архива, устанавливаем и запускаем. В установленной программе находим вкладку Driver Manager, где видим список устройств, доступных для использования.
Отметив галочкой нужный драйвер нажимаем Load driver. После во вкладке Profiles необходимо выбрать пункт под номером 4 (Select one mode). В этой же программе можно поменять значения кнопок вашего геймпада под себя. Поставьте во вкладке Profile галочку возле надписи Custom, вы определите подключенный геймпад как ваш главный.
Подключение джойстика от PS3 к ПК с помощью BT адаптера
 Для данного способа подключения вам необходимо выполнить все действия из предыдущего пункта, а так же иметь на вашем ПК Bluetooth-адаптер. В вышеупомянутой программе MotioninJoy необходимо перейти во вкладку BluetoothPair->Bluetooth.
Для данного способа подключения вам необходимо выполнить все действия из предыдущего пункта, а так же иметь на вашем ПК Bluetooth-адаптер. В вышеупомянутой программе MotioninJoy необходимо перейти во вкладку BluetoothPair->Bluetooth.
После выбора необходимого адаптера и геймпада нажимаем Pair Now.
После небольшой паузы MAC-адрес адаптера должен совпасть с MAC-адресом геймпада в имеющейся графе «have paired to», если это так, то вы почувствуете короткую вибрацию на геймпаде, символизирующую удачное подключение контроллера к компьютеру.
Всё хорошо и вы готовы к игре, как подключить джойстик от ps3 к компьютеру Windows 10 вам удалось!
Подключаем джойстик DualShock 3 Sixaxis к ПК
 Теперь мы добрались до самого важного — подключение Sixaxis.
Теперь мы добрались до самого важного — подключение Sixaxis.
Скачиваем архив со всеми необходимыми программами по ссылке: www.mediafire.com/download/dnr9hnvkx0s/Sixaxis+BT.rar (в архив входит USB Sixaxis драйвер, PPJOY 0.83 и BtSix 1.4).
Изначально необходимо всё настроить:
- Устанавливаем из архива скачанные программы libusb и PPJoy;
- Распаковываем BtSix в удобную для вас папку (например, на рабочий стол);
- Подключаем Bluetooth Dongle и обновляем его драйвер на FreeBT USB (располагается в директории Driver XP архива BtSix);
- Производим запуск «Config Joysticks» из PPJoy, и добавляем, например, «Virtual Joystick 1»;
- Не лишним будет переназначить кнопки геймпада под свой вкус;
- Закрываем программу «Config Joysticks».
Регистрация Sixaxis:
- Подсоединяем геймпад Sixaxis к USB (при первом подключении необходимый драйвер должен автоматически установиться);
- Запускаем распакованный на рабочий стол «BtSix».
- Нажимаем кнопку «Address».
Соединение Sixaxis с Bluetooth Dongle:
- Подсоединяем Bluetooth Dongle;
- Запускаем «BtSix»;
- Нажимаем центральную кнопку PS на геймпаде Sixaxis.
Если вы применяете способ эмуляции контроллера от Xbox 360, то определите в опциях игры эксплуатацию джойстика от Xbox 360.
Обратите внимание, что далеко не все Bluetooth-адаптеры совместимы с вашим геймпадом, и учитывайте, что установленные у вас драйверы Bluetooth перезаписываются самой программой.
Вследствие этого Dongle способен видеть только установленные вами геймпады. В крайнем случае это решается установкой родных драйверов адаптера.
Где взять драйвера для геймпада PS 3
Программу MotioninJoy можно скачать по следующим ссылкам:
- Для операционных систем разрядности x32 (x86) — www.xinputer.com/download/MotioninJoy_060001_x86_signed.zip
- Для операционных систем разрядности x64 — www.xinputer.com/download/MotioninJoy_060003_amd64_signed.zip
- С сайта www.motioninjoy.com/
Архив с программами для установки Sixaxis: www.mediafire.com/download/dnr9hnvkx0s/Sixaxis+BT.rar
Надеюсь, что данная статья помогла вам в подключении геймпада Play Station 3 к персональному компьютеру. Искренне желаем вам приятной игры!
Компьютер – это многофункциональная машина, к которой можно подключить массу всевозможных девайсов, в том числе и геймпады, например, от PS3, ведь масса пользователей используют его в качестве основной или дополнительной игровой платформы.
В этой статье мы подробно рассмотрим, как подключить джойстик от ПС3 к ПК , а также коснемся некоторых трудностей, которые могут возникнуть в процессе, и узнаем, как их преодолевать.
В наших мастерских производится ремонт PlayStation 3 . Вы можете смело довериться многолетнему опыту наших специалистов. Звоните и записывайтесь!
Что нужно, чтобы играть джойстиком от PS3 на ПК
Как вы, наверное, догадываетесь, осуществление задумки по использованию оригинального геймпада от PlayStation 3 — вполне реально, ведь, если бы это было невозможно, статья состояла бы всего из пары предложений.
Однако, не стоит думать, что все так просто. Если бы вы пользовались контроллером от Xbox 360 или One , ничего, кроме пакета официальных драйверов и оригинального кабеля/ресивера вам бы не понадобилось, так как его разработкой занималась Microsoft – создатель Windows. Понятно, что оптимизация своего оборудования реализована на высшем уровне, но как же быть с продукцией от Sony?
Первым делом мы представим вам список необходимого «инвентаря» . Кроме контроллера от PS3, вам понадобится либо USB-кабель, совместимый с DualShock 3, либо Bluetooth-адаптер в компьютере (если использовать беспроводное подключение). Кроме этого потребуются специальные программы, включающие в себя особые драйвера и настройки.
Как вы уже догадались, есть 2 способа соединить приставочный геймпад и персональный компьютер: по проводу и без . Какой из вариантов вы выберете, зависит от вашего «железа», а также собственных предпочтений.
Программа для геймпада PS3 на ПК
Отсутствие официальной поддержки контроллеров Sony на Windows даст о себе знать уже в самом начале пути. В идеале, подключив джойстик по проводу и нажав на кнопку PS , вы увидите, как система автоматически определит устройство и скачает необходимые драйвера.
Прошивать джойстик от PS3 или как-то его модифицировать не нужно. Достаточно просто следовать простейшей инструкции, изложенной в этом материале.
На практике, это происходит крайне редко , ведь для автоматического обновления драйверов вам, скорее всего, понадобится лицензионная версия ОС . Будем честны, в нашем регионе мало кто занимается покупкой Windows для домашнего пользования.

Еще один камень преткновения возникнет на вашем пути после того, когда вы узнаете, что у Sony нет официального софта для работы геймпада на ПК. Благо, решить эту задачу помогут сторонние разработчики, создавшие программу для подключения джойстика от PS3 к компьютеру.
Итак, с предисловием покончено, переходим к практике. Настроить джойстик от PS3 на ПК поможет программа MotioninJoy. Ее установка ничем не примечательно и происходит по сценарию: «Далее» — «Далее» — «Далее» — «Завершить» , поэтому тут у вас точно не возникнет каких-либо трудностей.
Переходим непосредственно к самому процессу . Первым делом вам нужно подключить геймпад по проводу.
Обратите внимание, перед тем, как подключать контроллер в первый раз, убедитесь, что он полностью заряжен . Если в процессе настройки «сядет» аккумулятор, вы рискуете вернуться в самое начало и делать все заново.
Запустите MotioninJoy, а потом перейдите во вкладку Driver Manager . В предложенном списке вам нужно выбрать драйвер для периферии PS3, а потом приступить к его загрузке, кликнув по Load driver .
Как только процесс подойдет к концу, в Profiles вам нужно щелкнуть по Select one mode , а потом выделить Custom. По завершению всех описанных шагов, остается только сохранить все изменения и (по желанию) назначить собственные параметры управления.
Как вы уже заметили, вместе с настройкой программы мы описали способ подключения по кабелю, поэтому, если вы выбрали такой вариант, можете переходить от теории к практике .
Соединение геймпада по Bluetooth
ПК славится обилием проводов и добавлять туда еще один некоторым пользователям совсем не хочется. В таком случае можно «юзать» беспроводное соединение , о настройке которого мы расскажем далее.
Пользоваться мы будем все той же MotioninJoy, однако настраивать ее придется немного иначе.
Прежде чем приступить к соединению по Bluetooth, выполните все, о чем мы говорили ранее, то есть настройте проводное подключение.
Для начала необходимо убедиться, что на вашем компьютере есть и включен Bluetooth , а геймпад достаточно заряжен, чтобы не отключиться во время синхронизации.
Для начала в самой Windows нужно сделать поиск беспроводных устройств и подключить геймпад, даже если система будет говорить, что вы пытаетесь связать ее с нераспознанным устройством.
В программе для джойстиков PS3 нужно найти и открыть вкладку BluetoothPair и там выбрать Bluetooth . Указав адаптер в списке имеющихся, нужно кликнуть по Pair Now и дождаться окончания процесса .
Если все прошло успешно, геймпад издаст кратковременную вибрацию , что сигнализирует о готовности к использованию в компьютерных играх.
Бывает, что с первого раза DualShock 3 на ПК не работает. В таком случае нужно проверить, установлена ли у вас последняя версия программы. Если нет, то лучше скачайте ее.
Кроме этого, можно попробовать переустановить софт и перезагрузить компьютер перед следующей попыткой.