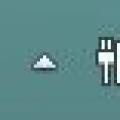Подключения к сетям без использования проводов уже стали нормой. Перемены в однажды отлаженной конфигурации Wi-Fi-роутера и подключённых клиентах являются редкостью, о существовании паролей забывается. Появляется новый гаджет, а что в такого рода ситуации делать вы не знаете. Нет проблемы, если забыл пароль. Потратим немного времени для того, чтобы узнать и восстановить его и вернуть контроль над Wi-Fi-сетью.
Не стоит сильно расстраиваться, если пароль доступа к сети утерян
Устройство будет всегда помнить однажды указанный пароль, пусть даже настраивавший человек забыл его. Утверждение верно для роутера, а также остальных участников сети в том случае, когда конфигурация никаким образом не изменялась. Всего-то нужно знать место хранения сведений о Wi-Fi-подключении.
Узнаём ключ сети, сохранённый в Windows
Описанные способы осуществимы при условии как минимум однократного включения компьютера в состав интересующей Wi-Fi-сети.
- Если используется Windows 7 или старше.
- Проще достигнуть нужную цель, используя программы просмотра паролей. Запустите Wireless Key View и более нет необходимости ничего делать, она сразу выведет список всех актуальных сохранённых сведений. Два поля имеют значение: Network Name , а также Key (ASCII). В первом содержится имя сети, а во втором - пароль к ней.
- В трее (справа внизу, рядом с часами) есть значок сетевых подключений. Выбирайте «Центр управления сетями и общим доступом », кликнув по этому значку правой кнопкой мыши. В перечне подключений, если их более одного, нажмите «Беспроводная сеть». После кликайте по «Свойства беспроводной сети » - «Безопасность» - «Отображать вводимые знаки». Собственно, всё - вместо точек отображён пароль.
- Если у вас на вооружении Windows XP, тогда следует делать иначе. Нажмите «Пуск», откройте «Панель управления» и запустите «Мастер беспроводной сети». Выбираете «Далее» - «Добавить новые компьютеры или устройства » - «Далее» - «Установить сеть вручную» - «Далее» - «Напечатать параметры сети». Откроется текстовый файл , отыщите строку «Ключ сети (WEP\WPA ключ)», в ней будет отображён нужный пароль. Ситуаций, чтобы компьютер сам что-либо «забыл» не бывает.
Владельцам смартфонов
На смартфоне можно узнать параметры Wi-Fi-подключения, только имея права root в Андроиде или проведя процедуру джейлбрейка для iPhone. С другими правами вариантов что-то восстановить не будет, поскольку система не даст разрешения прочитать нужные конфигурационные файлы.
- Если смартфон на базе Андроид, откройте файл /data/misc/wifi/wpa_supplicant.conf, для чего подойдёт любой текстовый редактор. В нём сохранены названия сетей (SSID) и соответствующие пароли (PSK). Восстанавливающие утилиты также позволяют узнать нужные сведения, представляя их в более удобном виде. Один из примеров - WiFi Key Recovery.
- Владельцам iPhone нужно установить твик WiFi Passwords, распространяемый через магазин приложений Cydia. После перезапуска Springboard и запуска утилиты вы получите интересующие ключи для Wi-Fi.

Смотрим настройки роутера
В конфигурацию роутера придётся заглянуть, если желаете узнать пароль, но в компьютере ничего не сохранено. Потребуется сетевой кабель, если такового нет - купите в любом магазине. Вставьте один конец провода в сетевую карту ПК, второй - в любой свободный порт маршрутизатора, после чего в любом браузере введите IP-адрес роутера там же, где вводите адреса сайтов. IP можно узнать, подсмотрев свойства подключения. Для этого нужно делать так: на клавиатуре одновременно нажмите Windows+R, откроется окно «Выполнить», впишите ncpa.cpl и нажимайте OK, отобразятся сетевые подключения . Выберите правым кликом мышки нужное «Подключение по локальной сети », нажмите «Состояние», затем «Сведения». Строки «DHCP-сервер IPv4» и «DHCP-сервер IPv4» содержат интересующий IP.
Адрес в браузере вы ввели, в появившемся запросе укажите учётные данные для маршрутизатора. Внешний вид и планировка панелей управления различаются в зависимости от производителя, общая рекомендация того, что нужно делать такая: ищите секции, отвечающие за настройку беспроводной сети. Наиболее часто используется название Wireless (Беспроводной режим), где есть подраздел Security (Безопасность). Вас должны интересовать строки, содержащие слова Password (Пароль) или Key (Ключ), это и будут искомые сведения. Видя вместо символов несколько звёздочек, скорее всего, рядом с этой строкой вы найдёте кнопку Show password (Показать пароль). В крайнем случае придумайте новый.
Пароль необходим во избежание несанкционированного доступа к Интернету. Он может понадобиться при подсоединении к роутеру нового устройства: планшета, мобильного телефона или еще одного компьютера. В любом случае, хотя бы одно устройство от сети уже работает, а это значит, есть возможность найти свой код доступа.
Ситуация, когда пользователь забыл пароль от Wi-Fi, случается довольно часто. Есть несколько простых способов , позволяющих восстановить доступ к беспроводной сети. В случае, если в ней подключено хотя бы одно устройство, например, компьютер или мобильный телефон, то его можно узнать в течение минуты. В противном случае нужно подключиться к веб-интерфейсу роутера.
Решение проблемы, что делать, если забыл пароль от Wi-Fi
- Одним из кардинальных способов восстановления доступа к сети является сброс настроек модема на заводские установки. С обратной стороны роутера есть микровыключатель "Reset", который нужно нажать спицей или скрепкой и подержать в течение 10-15 секунд. После этого следует заново настроить новый пароль. Для смены на модеме нужно зайти в раздел настройки и во "Вкладках" кликнуть на пункт "Access Control". Далее следует нажать на строку "Passwords", которая при раскрытии предложит вписать старый и новый пароли. Для сохранения настроек нужно подтвердить свое намерение (Save/Apply).
- Чтобы избежать волокиты, легче узнать свой код доступа к беспроводной сети с помощью веб-интерфейса раздатчика интернета. Этот ресурс будет доступен при введении в браузере сетевого адреса роутера (192.168.0.1 или 192.168.1.1) и входа в веб-интерфейс с помощью пароля и логина. Если после покупки заводские настройки не изменялись, то логин и пароль будут выглядеть, как admin- admin или admin-0000, или admin-1234. Открыв страницу, следует войти в раздел "Wireless Security", который отвечает за безопасность. Если же пароль был изменен и забыт, то придется настраивать все сначала.
- Восстановление пароля от Wi-Fi с помощью компьютера. Если к Wi-Fi подключен и компьютер, то он точно знает забытый пароль . Метод работает при условии, что на ПК установлено программное обеспечение для 64 -разрядной Windows 7 или Windows Vista. В "Центре управления сетями и общим доступом", который находится в "Панеле управления", нужно открыть раздел "Управление беспроводными сетями". В открывшемся списке будет название своей сети. Она открывается одним правым кликом мышки. В "Свойствах" будет пункт "Безопасность", в котором есть строка "Отображать вводимые знаки". Если поставить возле нее галочку, то на экране высветится забытый пароль.
- Программа WirelessKeyView Для восстановления забытого пароля можно воспользоваться небольшой программой WirelessKeyView. Она совершенно бесплатна, не требует установки и занимает мало места. С ее помощью все сохраненные пароли на компьютере выводятся в виде списка. Она открывается только при скачивании с правами администратора. В открывшимся столбике Key (Ascii) появится забытый код доступа. Если же на роутере используется фильтрация по мак адресам, то у пользователя ничего не получится.
В этой статье рассмотрим как можно восстановить пароль от WiFi, который вы забыли, при помощи вашего мобильного телефона или планшета.
Можно представить типичную ситуацию, что вы где-то подключились к WiFi, допустим в кафе или у соседа. То есть случайно узнали пароль и с помощью телефона подключились к сети интернет. Через некоторое время вам понадобилось подключить к этому WiFi еще одно устройство, например, другой телефон или ноутбук, но пароль, естественно, вы забыли. Каким образом его восстановить, чтобы подключить ваше устройство к этой сети?
Первое, что хочется предпринять, это зайти в систему, в настройки WiFi и попробовать найти этот пароль среди конфигураций вашего подключения. Однако, придется вас огорчить, здесь пароль не хранится. Каким же образом можно его выудить.
Самый простой способ
Если у вас IPhone и требуется передача пароля другому устройству
Следует проделать аналогичные шаги, если вы хотите подключить доступ на свой айфон с другого телефона под управлением Adroid. Если же наоборот вы подключены к WiFi через айфон и хотите передать пароль на другое устройство, то здесь будет немного сложнее. Все дело в том, что на айфоне такого свойства, как передача пароля через QR код, нет.
Чтобы это сделать, нужно скачать другое приложение под названием Crafter. В своей бесплатной версии он позволяет лишь сканировать документы, в платной – мы можем также создавать свои документы. Чтобы создать QR код из WiFi (в программе есть такая возможность – пункт «Сеть WiFi»), потребуется купить платную версию, которая в данный момент стоит 99 рублей. После этого также можно будет сгенерировать QR код, который потом появится на экране и который можно будет считать другим телефоном (под
Вы только что вернулись домой из долгого отпуска, и забыли пароль от Wi-Fi? Возможно, что вы создали сложный пароль, но забыли его записать, и теперь не можете вспомнить его. Конечно, забыть пароль от Wi-Fi – это очень неприятно, но если у вас есть подключенное устройство к домашней Wi-Fi Сети или доступ к веб-интерфейсу вашего роутера, тогда вы можете быстро и легко найти свой пароль от Wi-Fi. Итак, давайте посмотрим, какие варианты у вас есть для решения этой проблемы.
Если ваш компьютер, ноутбук или Android смартфон подключен к той же Wi-Fi сети, вы можете узнать пароль через настройки. Проще всего это сделать на компьютере, но на смартфон также реально.
Windows

Чтобы посмотреть пароль от Wi-Fi на компьютере Windows, вам нужно перейти в «Центр управления сетями и общим доступом » -> нажмите на название Wi-Fi -> откроется новое окно, в котором нужно выбрать «Свойства беспроводной сети » -> «Безопасность » -> «Отображать вводимые знаки ».
Вот и все, перед вами пароль от Wi-Fi. Также вы можете использовать специальную утилиту восстановления пароля Nirsoft Wireless Key View .
Mac OS

Если вы используете компьютер под управлением операционной системы Mac, тогда вам нужно перейти в раздел «Приложения/Утилиты/Связка ключей ». Здесь вы увидите список всех Wi-Fi сетей. Прокрутите вниз, пока не найдете нужную Wi-Fi сеть (или используйте панель поиска сверху). Как только вы найдете имя WiFi, дважды щелкните по нему и выберите «Показать пароль ». Дальше введите пароль от MAC компьютера, и вы увидите пароль от Wi-Fi выбранной беспроводной сети.
Android
Чтобы посмотреть пароль от W-Fi на Android устройстве, вам следует использовать приложение «WiFi Password Recovery ». Минусом данного метода является то, что у вас должны быть Root права на Android.
Это самый популярный способ узнать пароль от Wi-Fi. Тем не менее, вам нужно иметь некоторые технические знания, по крайней мере, иметь представление об веб-интерфейсе роутера. Хорошая новость в том, что этот способ работает даже тогда, когда у вас нет подключенных устройств к Wi-Fi сети.
Итак, чтобы посмотреть забытый пароль от Wi-Fi, вам нужно подключить свой компьютер к роутеру через Ethernet кабель. Затем откройте любой веб-браузер и введите IP-адрес маршрутизатора (роутера). Обычно маршрутизаторы используют один из следующих IP-адресов: 192.168.1.1 или 192.168.0.1 . Если они не подходят, вы можете запустить командную строку (Win+R и написать cmd), и ввести ipconfig . В окне командной строки вы увидите основной шлюз , который и является IP-адресом маршрутизатора.
Введите IP-адрес маршрутизатора в браузер и нажмите enter . Дальше введите имя пользователя и пароль маршрутизатора. Опять же, по умолчанию используется логин - admin и пароль – admin, или логин - admin и пароль. Если вы не знаете логин и пароль роутера, тогда обратитесь к человеку, который настроил вашу домашнюю Wi-Fi сеть.

После того, как вы открыли веб-интерфейс маршрутизатора, найдите параметр Беспроводная сеть (Wireless). Каждый маршрутизатор предлагает свой собственный интерфейс, поэтому точное название может отличаться. Вам следует искать такие разделы, как Беспроводные, Wireless, SSID, Security, Безопасность и т.д. В одном из этих разделов вы найдете свой пароль от Wi-Fi.
3. Подключитесь к маршрутизатору с помощью WPS
Этот метод очень редко используется, но если ваш роутер поддерживает WPS, вы можете подключиться к нему, нажав небольшую кнопку WPS на задней панели вашего маршрутизатора. Для этого вам не нужно вводить пароль от Wi-Fi. Как только вы подключитесь к Wi-Fi сети, вы можете использовать первый метод, чтобы посмотреть пароль от Wi-Fi на компьютере.
Как именно работает WPS? Ну, WPS - это сокращение от Wi-Fi Protected Setup. Это протокол, разработанный Wi-Fi Alliance - некоммерческая организация, которая сертифицировала все протоколы Wi-Fi. WPS полезен для устройств, у которых нет интерфейса, и вы не можете вводить пароль от Wi-Fi, например, беспроводной принтер или ретранслятор Wi-Fi.
Когда вы одновременно нажимаете кнопку WPS на вашем роутере и Android смартфоне, маршрутизатор автоматически передает пароль Wi-Fi по воздуху и подключает устройство к роутеру без необходимости вводить пароль от WiFi.
4. Сбросьте настройки маршрутизатора.
Чтобы сбросить настройки маршрутизатора, вам нужно нажать и удерживать маленькую кнопку сброса на задней панели роутера. В некоторых моделях маршрутизаторов кнопка сброса может быть нажата только скрепкой или шариковой ручкой. Итак, нажмите кнопку сброса, пока не увидите, как все индикаторы на вашем маршрутизаторе начнут мигать. После этого можете отпустить кнопку сброса, и маршрутизатор будет возвращен к заводским настройкам.

Как только роутер будет сброшен, вы увидите новое имя Wi-Fi сети с номером модели маршрутизатора, например, TP-Link w8908. Подключитесь к нему, и введите PIN-код, который напечатан на задней панели маршрутизатора. Затем вы увидите веб-интерфейс маршрутизатора, где вы можете установить новый пароль от Wi-Fi.
Примечание . Сброс настроек маршрутизатора должен быть использован только в крайних случаях, если ни один из вышеперечисленных способов не помог. Сброс настроек роутера означает, что вам нужно будет заново настраивать интернет. Каждый интернет-провайдер предоставляет инструкцию, как подключиться к интернету. Вы можете найти ее на официальном сайте компании или позвонить в службу поддержки клиентов. Многие роутеры имеют функцию удаленного управления, с помощью которой ваш интернет-провайдер может удаленно получить доступ к вашему маршрутизатору и выполнить всю настройку за вас.
Подведение итогов
Мы поделились с вами несколькими способами, как узнать потерянный пароль от Wi-Fi. Самый простой способ посмотреть пароль от Wi-Fi – это открыть настройки маршрутизатора (2 способ), либо с других устройств, подключенных к той же сети (1 способ).
Ключ доступа в сеть или на страницу администратора сети, потерян не стоит унывать. Есть возможность их восстановить. Данная стать поможет вам в решении этой проблемы.
Стандартные пароли для роутеров
Каждый wi-fi роутер функционирует на основе данных доступа к сети интернет и локальной сети, которыми являются логин и пароль. Они создаются еще в самом начале пользования на первых этапах настройки сетевого оборудования. Логином всегда выступает одно и тоже слово на латинице «admin», а паролем может быть как слово «admin», так и числа 1234, 123, 0000.
Также пароль может отсутствовать вовсе. А для оператора Киевстар возможен вот такой логин.

В любом случае, чтобы не испытывать удачу и не тратить время напрасно на случайный подбор, необходимо заглянуть в техпаспорт роутера, который находится в комплекте и может выглядеть в виде брошюры. Если роутер попал к пользователю как б/у-изделие и техпаспорта нет в наличии, стоит спросить у своих друзей, знакомых или родственников, которые пользуются сетевым устройством, произведенным одним и тем же производителем, т.к. логин и пароль будут аналогичными.
Заводские настройки
На начальном этапе настройки после введения стандартных идентификационных данных, пользователю будет предложена возможность поменять логин и пароль для затруднения входа в домен посторонних пользователей. Т.е. на экране компьютера интерфейс высветит все необходимые данные, а также подсказки по формированию «ключа доступа», в который и входит логин и пароль.

После прохождения данного этапа пользователю будет предложено создать локальную сеть с автоматическим подключением к сети Интернет для удобства работы в дальнейшем. При этом не стоит путать логин и пароль для доступа к локальной сети, функционирующей на базе роутера, и сети Интернета, т.к. это две разные вещи.
Забыл пароль от роутера, что делать
Что делать, если забыл пароль от роутера, - это рядовой вопрос многих пользователей, которые забыли или потеряли свои данные. Как быть в данной ситуации? Восстановить ключ несложно. Все зависит от того, пароль и логин какой сети был утерян. Если дело в локальной сети, т.е. в своем маршрутизаторе, то здесь нет никаких 2.серьезных трудностей, чтобы его восстановить.
Видео: сброс пароля интерфейса роутеров TP-Link
Если пользователь забыл пароль вай фай роутера, ему необходимо действовать следующим образом:
- в правом нижнем углу панели инструментов на рабочем столе необходимо найти значок в виде лесенки или монитора;

- если данных значков не видно на панели, то необходимо на значок с двумя галочками, который располагается рядом с отображением действующего языка на клавиатуре (RU или EN);

- после появления необходимого ранее описанного ярлыка необходимо направить на него курсор и нажать левую кнопку мыши;
- после появления списка доступных подключений направить курсом на ту строку, где указана домашняя сеть, и нажать правую кнопку мыши;

- в появившемся небольшом окне необходимо выбрать опцию «свойства»;
- в новом открывшемся окне «свойства» во вкладке безопасность поставить галочку напротив строки «отображать вводимые знаки»;

- в том же окне в строках с точками отобразятся данные логина и пароля по входу в роутер.
Как восстановить для роутера пароль и логин, если они необходимы для входа в интернет?
В случае утери данных для пользования ресурсами всемирной паутины требуется следующий порядок действий:
- зайти на домашний ip-адрес роутера;

- после входа в настройки сетевого устройства необходимо выбрать вкладку «интернет»;

- в обновленном окне интерфейса появятся различные опции, одними из которых и будут логин и пароль для входа в интернет;
- если данные логина и пароля не видны, а вместо них указаны звездочки или точки в строках параметра, необходимо найти ниже опцию «показать символы» и поставить рядом с ней флажок.

Таким образом, у пользователя есть возможность самостоятельно поправить ситуацию без помощи со стороны.
Восстановление домена администратора
Кроме тех пользователей, которые потеряли данные о доступе к локальной сети и интернету, есть и те, которым удается потерять доступ к странице администратора (домашней странице роутера). В таком случае нет никаких шансов восстановить утерянную информацию и поменять настройки сетевого устройства. На форумах частенько фигурирует вопрос типа: «Я забыл от админки логин и пароль. Как мне быть?». Проще произвести сброс настроек в сетевом устройстве и заново создать новую локальную сеть.
Чтобы обнулить параметры роутера достаточно нажать и выдержать в этом положении несколько секунд кнопку на задней панели.

При этом огоньки на передней панели устройства погаснут на некоторое время, а потом снова заработают. Сама кнопка располагается в небольшом отверстии для предотвращения случайного сброса, и нажать на нее можно только при помощи дополнительного приспособления, которым может выступать спичка, иголка, булавка и т.п.
Методы восстановления
От настроек маршрутизатора не будет никакой пользы, если пользователь потеряет ключи доступа к странице администратора, роутеру, локальной сети и Интернету. При этом каждый из ключей доступа будет восстанавливаться по-разному. Основными методами являются аппаратный и программный.
Метод аппаратного восстановления доступа связан с проверкой параметров на домашней странице роутера, а программный опирается на использование программного реестра и специальных рабочих приложений, сканирующих всю информацию на компьютере о пользовании сетью.
При аппаратной восстановлении в сеть как минимум требуется наличие логина и пароля к административной странице, на которой сформированы все параметры и настройки локальной сети и подключения к интернету. Для входа на страницу администратора необходимо набрать в строке адреса интернет-браузера ip-адрес производителя.

IP-адрес можно найти на наклейке, находящейся на нижней части маршрутизатора.
Если таковая отсутствует, то домашние адреса роутеров выглядят следующим образом:
- D-link 192.168.0.1
- Zyxel 192.168.1.1
- Asus 192.168.1.1
- Netgear 192.168.1.1
- TPlink 192.168.1.1
После входа по соответствующему адресу маршрутизатора пользователю откроется интерфейс с множеством настроек и параметров сети. Для того, чтобы узнать данные по локальной сети, необходимо войти во вкладку «локальная сеть». Также данная вкладка может называться wi-fi сеть или иметь аналогичные по смыслу названия.

После чего пользователь должен найти параметр «ключ wpa». Напротив него и будет располагаться пароль доступа к маршрутизатору.
Пароль, доступ к роутеру – это еще не все. Кроме ключа входа в локальную сеть могут потребоваться и данные входа в домен провайдера. Эти данные также указаны в настройках сетевого устройства.
Для этого после фиксации данные о доступе в локальную сеть требуется зайти во вкладку «Интернет», где будут указаны не только параметры и технология подключения, но и данные по входу в сеть Интернет.

Чаще всего, логин и пароль располагаются рядом со строкой «настройка учетной записи» или «настройка соединения».
Востанновление утилиттой(программой)
Кроме аппаратного способа устранения проблемы утери идентификационных данных при входе в интернет и локальную сеть существует и программный. Он используется профессиональными пользователями и не годится в помощь начинающим. Таким образом, потребуется участие второго пользователя с более высоким уровнем знаний в данной области.
При программном методе используются следующие рабочие приложения, помогающие восстановить необходимые данные по логинам и паролям доступа:
- Dialupass;
- Remote Desktop PassView;
- RouterPassView;
- WirelessKeyView;
- Wireless Password Recovery.

И это еще не весь список. Сами по себе данные программы являются любительскими разработками, а не результатом трудов профессиональных команд, поэтому интетфейс данных программ не всегда удобен и понятен новичку. Но если пользователь все же решился на самостоятельные действия, то ему нужно быть готовым к тому, что большинство ссылок на подобные рабочие приложения могут содержать вредоносное программное обеспечение.
На протяжении всей работы профильной программы для поиска и обнаружения логина и пароля от сети на компьютере должен работать антивирус с максимально возможным набором функций, дабы предотвратить заражение своего персонального компьютера и порчу или кражу личных данных.
Работа подобных программ основана на базовых принципах функционирования операционной системы, которая, в свою очередь, фиксирует каждый шаг пользователя в электронно-информационном пространстве. При этом формируется реестр, описывающий все действия, совершенные за последнее время. Они будут храниться в виде зашифрованных файлов до тех пор, пока не будет заполнена вся память на жестком диске.
Открыть данные файлы невозможно без специальных знаний и профессиональных навыков . Ни одна известная многим пользователям программа не сможет их прочитать и выдать необходимую информацию на экран компьютера. В этом случае и нужны специальные приложения, помогающие раскрыть зашифрованные логины и пароли.
После соответствующего пользования программой владелец ПК сможет в дальнейшем самостоятельно пользоваться как локальной, так и интернет-сетью. Но при этом нельзя забывать, что все ключи доступа к сетям нужно сохранить в обязательном порядке как в виде обычного файла с напечатанным текстом, так и в письменном виде, чтобы в дальнейшем не испытывать значительные трудности в подключении.
Видео: установка и настройка Wi-Fi роутера
Чтобы предотвратить утерю данных для доступа в локальную сеть и Интернет начинающим пользователям рекомендуется провести следующие действия:
- во время настройки и установки драйверов на сетевое оборудование программа предложит сохранить на рабочем столе ПК файл с резервными данными для доступа;
- после создания с данными доступа в сеть файл необходимо скопировать на съемный носитель и сделать еще одну копию в любой другой папке;
- после копирования файлов необходимо вручную записать на бумаге все необходимые логины и пароли от сети.
Кроме того, не стоит забывать, что ключи также имеются в свободном доступе для просмотра с компьютера пользователя, настраивавшегося маршрутизатор. Эти данные можно увидеть в свойствах сети. Для этого необходимо найти значок подключения к сети на панели задач на рабочем столе в правом нижнем углу.

После чего направить курсор на название домашней сети и нажать правую кнопку. При появлении нового окна выбрать опцию «свойства» и в следующем новом окне уже можно будет увидеть все необходимые ключи.
Использование данных советов позволит снизить вероятность полной утраты необходимой информации для локальной сети Интернет.
Вопрос – ответ:
Как посмотреть пароль от Wi-Fi в Windows?
Для просмотра пароля от доступа в беспроводную локальную сеть в Windows необходимо:

Есть ли возможность восстановить ключ безопасности сети?
Ключ безопасности для доступа в локальную сеть восстановить несложно. Достаточно зайти на страницу администратора и в настройках найти строку «ключ безопасности», где и будет указан пароль доступа.
Как узнать логин и пароль, если потерял?
Для того чтобы узнать логин и пароль доступа к сети интернет, странице администратора или локальной сети, следует воспользоваться специализированными программами (Dialupass, Remote Desktop PassView, RouterPassView), которые могут найти необходимые данные в зашифрованных файлах истории пользования сетью.
Подобную информацию также можно найти на домашней странице роутера, если не потеряны ключи доступа к нему.
Что делать если забыл пароль от wifi (вай фай) роутера?
Если пользователь забыл пароль от wi-fi роутера необходимо воспользоваться специализированными программами для чтения зашифрованной информации (Dialupass, Remote Desktop PassView, Router Pass View). Но если программы не помогают, потребуется обнулить настройки устройства до заводских через нажатие кнопки, которая находится на задней панели роутера. Далее следует заново настроить сетевое оборудование и саму сеть
>В каждой статье по настройке роутера, или в инструкции по смене паролей, я советую записывать где-то пароль, который вы устанавливаете на свой домашний Wi-Fi. Или устанавливать такой пароль, который вы точно не забудете, но при этом, он должен быть достаточно надежным. Как вы понимаете, это мало кто делает, я честно говоря тоже ничего не записываю:) А пароль, это такая штука, что если его забыли, то вспомнить очень сложно, перепробуешь кучу вариантов и ничего не подойдет. А тут как раз нужно подключить к своему Wi-Fi новое устройство. В этой статье я расскажу вам, что нужно делать в таких случаях. Как вспомнить забытый пароль от Wi-Fi сети, где посмотреть его в настройках компьютера, или самого роутера. Постараюсь подробно написать о всех нюансах, возможных проблемах и ничего не упустить.
Как можно узнать забытый пароль от своего Wi-Fi:
- Посмотреть пароль в настройках компьютера, если вы уже подключались (или подключены) к сети, пароль от которой нам нужно узнать.
- Посмотреть пароль в настройках Wi-Fi роутера.
- Сделать сброс настроек роутера, настроить его заново и задать новый пароль.
Начнем мы с самого простого, это конечно же с компьютера. Если у вас есть ноутбук (или ПК с адаптером) , который уже был подключен к вашему Wi-Fi, или на данный момент подключен, то скорее всего у нас получится посмотреть в настройках пароль, который мы успешно забыли.
Смотрим забытый пароль от Wi-Fi на компьютере: Windows 7, 8, 10
Многие спрашивают, где найти этот пароль на компьютере? В Windows 7, Windows 8 и Windows 10 это сделать не сложно, а вот у XP есть свои заморочки. Давайте сначала рассмотрим более новые версии Windows. На семерке и восьмерке все практически одинаково.
Внимание! Ваш компьютер, с которого вы хотите вспомнить ключ к сети, должен быть подключен к этой сети. Если он подключался к ней раньше, тоже подойдет. Если у вас нет такого компьютера, то переходите сразу к разделу, где мы будем смотреть пароль в настройках маршрутизатора.
И еще один момент: если вы не хотите лазить по настройкам, то можете попробовать все сделать программой WirelessKeyView, о которой я писал немного ниже.
Зайдите в Центр управления сетями и общим доступом .
Сева выбираем Управление беспроводными сетями .

Вы увидите список всех сетей, к которым вы раньше подключались. Найдите сеть, от которой нужно вспомнить пароль, нажмите на нее правой кнопкой мыши и выберите Свойства .

В новом окне переходим на вкладку Безопасность , ставим галочку возле пункта Отображать вводимые знаки и в поле Ключ безопасности сети смотрим наш пароль.

Давайте сразу рассмотрим возможные проблемы, с которыми вы можете столкнуться.
Что делать, если нет пункта "Управление беспроводными сетями", или после установки галочки не отображается пароль?
Это очень популярные проблемы. Управления беспроводными сетями скорее всего может не быть из-за того, что у вас вообще не настроен Wi-Fi на компьютере (в таком случае посмотреть пароль этим способом точно не получится) .Или, я где-то читал, что такое может быть из-за домашней версии Windows. Что делать, если нет "Управления беспроводными сетями"? Можно посмотреть пароль через роутер, об этом читайте ниже, или же попробуйте сделать так:

У вас все получится при одном условии: вы должны быть подключены к сети, от которой хотите посмотреть пароль.
Если же после установки галочки "Отображать вводимые знаки" пароль не появляется, тогда попробуйте посмотреть его в настройках маршрутизатора. Или, попробуйте с другого компьютера, если есть такая возможность.
Как найти пароль от Wi-Fi в Windows XP? Используем программу WirelessKeyView
Как я уже писал выше, с XP немного сложнее. В принципе, там тоже можно все посмотреть, но не так просто как на Windows 7. Поэтому, я советую вам не лезть в эти дебри, а воспользоваться бесплатной программой WirelessKeyView. Которая, кстати, так же отлично работает и в более новых версиях Windows. Что делает небольшая программка WirelessKeyView? Она отображает все сети, к которым раньше подключался компьютер, на котором вы ее запустили. Ну и конечно же, она отображает сохраненные пароли к этим сетям.
Все очень просто. Скачиваем программу, можно с официального сайта http://www.nirsoft.net/utils/wireless_key.html. Открываем архив и запускаем файл "WirelessKeyView.exe" . Откроется программа, ищем там свою сеть (по имени) , и в поле Key (Ascii) смотрим пароль к ней. Выглядит это вот так:

Согласитесь, все очень просто и понятно. Даже на Windows 7 и 8 можно не заморачиватся с поиском пароля в настройках. Очень хорошая программка, спасибо ее разработчикам. Единственное, это ваш антивирус может на нее ругаться. Наверное, из-за ее немного шпионского предназначения.
Где в настройках роутера находится пароль от Wi-Fi?
Еще один проверенный способ. Если в настройках маршрутизатора можно установить пароль, то его там можно и посмотреть. А если даже и не получится, то можно задать новый пароль. Если у вас не получилось посмотреть ключ в настройках компьютера, нет подключенного по Wi-Fi компьютера, и программа WirelessKeyView тоже подвела, то остается только сам роутер. Ну, или сброс настроек, но это уже крайний случай.
Чем еще хорош этот способ, так это тем, что зайти в настройки можно даже с телефона, или планшета. При условии, что они уже подключены. Просто на мобильном устройстве пароль не посмотреть, по крайней мере как это сделать, я не знаю. Хотя, возможно уже есть какие-то программки для Android (но там скорее всего понадобятся Root права) .
Думаю, что лучше всего отдельно показать, как посмотреть пароль на маршрутизаторе конкретного производителя. Рассмотрим самые популярные фирмы.
Смотрим ключ к Wi-Fi сети на Tp-Link
Начнем мы как обычно, с маршрутизаторов Tp-Link. Нам нужно зайти в настройки. Подключаемся к роутеру по кабелю, или по Wi-Fi (что очень вряд ли, ведь пароль вы не знаете:)) . В браузере отрываем адрес 192.168.1.1 (возможно 192.168.0.1) и указываем имя пользователя и пароль. По умолчанию - admin и admin.
Что бы посмотреть установленный ключ, перейдите на вкладку Wireless (Беспроводной режим) - Wireless Security (Защита беспроводного режима). В поле Wireless Password (Пароль PSK) будет указан пароль.

Вспоминаем пароль на роутерах Asus
Все примерно так же. Заходим в настройки, если не знаете как, то . Адрес используется такой же - 192.168.1.1.
В настройках, сразу на главном экране есть пункт Состояние системы , там и указан пароль. Просто установите курсор в поле "Ключ WPA-PSK" . Вот так:

Кстати, возможно вам еще пригодится .
Узнаем забытый пароль на D-Link
Как это сделать, я уже писал в статье: . Но, не мог не написать об этом здесь, ведь D-Link-и очень популярны. Значит, нам так же , и перейти на вкладку Wi-Fi - Настройки безопасности . В поле "Ключ шифрования PSK" вы увидите сам пароль.

Смотрим пароль на ZyXEL
Зайдите в настройки своего маршрутизатора ZyXEL Keenetic, как это сделать, я писал . Перейдите на вкладку Wi-Fi сеть (снизу) и в поле "Ключ сети" вы увидите сам пароль, который установлен на данный момент, и который вы забыли.

Если забыли пароль на роутере Tenda
Значит на маршрутизаторах Tenda точно так же , переходим на вкладку Wireless settings - Wireless Security и в поле "Key" смотрим пароль.

На маршрутизаторе Linksys
Давайте, еще рассмотрим устройства компании Linksys. Все делаем по схеме: , переходим на вкладку Беспроводная сеть - Безопасность беспроводной сети . В поле "Идентификационная фраза" указан пароль к Wi-Fi сети.

Вот и все, как видите, ничего сложного.
Что делать, если ничего не помогло?
Думаю, что остается только один способ, это сделать сброс всех настроек и паролей вашего роутера и настроить все заново. Настроить сможете по инструкциям, которые найдете на нашем сайте в разделе "Настройка роутера".
Я постарался собрать на этой странице все возможные способы, которыми можно восстановить забытый пароль от Wi-Fi. Если у вас что-то не получилось, или какие-то моменты из статьи не очень понятны, то напишите об этом в комментариях, разберемся. Ну и конечно же, буду благодарен за новую и полезную информацию по этой теме.
Не работает вай фай на ноутбуке? Тогда вы попали по адресу.
Есть довольно много причин, когда ноутбук не может подключиться к Wi-Fi-сети . В этой статье будет приведен алгоритм решения этой проблемы с учетом частоты возможных причин.
Шаг 1. Диагностика источника проблемы
В случае неудачного подключения к беспроводной сети, проблема может быть вовсе не в клиентском устройстве ( , нетбуке, ультрабуке, пр.), а в настройках роутера.
Для этого, необходимо попробовать подключиться к беспроводной сети с помощью любого другого устройства оснащенного Wi-Fi-модулем – другим ноутбуком, нетбуком, планшетом , смартфоном , пр.
Если вам удалось подключиться к беспроводной сети – проблема в компьютере. Если выполнить подключение не удалось – проблема в .
Шаг 2. Аппаратное включение Wi-Fi модуля ноутбука
Итак, на основании диагностики, которую мы провели в предыдущем шаге, было установлено, что проблема подключения возникла на одном из клиентских устройств беспроводной сети.
Как правило, все ноутбуки оснащены световыми индикаторами работы беспроводного модуля и имеют определенную комбинацию клавиш для его включения.
Обратите внимание! Светящийся индикатор свидетельствует о включенном адаптере. Отсутствие подсветки сигнализирует о выключенном Wi-Fi адаптере.
Большинство производителей располагают световые индикаторы на передней или одной из боковых панелей компьютера.
Реже встречается расположение индикаторов возле тачпада или на корпусе монитора.
В некоторых моделях НР световой индикатор состояния модуля может быть встроен в кнопку включения на клавиатуре .
Для включения Wi-Fi модуля используется комбинация клавиш, которая состоит из специальной клавиши Fn и одной из системных клавиш от F1 до F12 .
Посмотрите внимательно на системные (функциональные) клавиши и найдите на одной из них значок Wi-Fi подключения .
На некоторых старых моделях, в частности, от компании , можно встретить решение для включения Wi-Fi модуля в виде двухпозиционного переключателя.
Такой переключатель, как правило, располагается на одной из боковых сторон ноутбука либо с его фронтальной стороны.
Ниже приведен список клавиш, которыми можно включить/отключить Wi-Fi модуль на наиболее популярных марках лептопов.
Acer: Fn + F3
Asus: Fn + F2

Dell: Fn + F2

Fujitsu: Fn + F5

Gigabyte: Fn + F2

HP: Fn + F12

После аппаратного включения адаптера, выполните подключение к беспроводной сети. Если выполнить подключение не удалось, переходим к следующему пункту.
Шаг 3. Программное включение Wi-Fi модуля ноутбука
Помимо аппаратного включения беспроводного адаптера, которым мы занимались в предыдущем пункте, есть еще программное включение, которое выполняется непосредственно в операционной системе , установленной на ноутбук.
Для включения адаптера беспроводного соединения в Windows 7 , необходимо выполнить следующие шаги: на панели уведомлений (возле часов) выбираем иконку статуса Интернет-подключения «Центр управления сетями и общим доступом».
В левой колонке выбираем «Изменение параметров адаптера».

В списке подключений необходимо обратить внимание на индикацию пункта «Беспроводное сетевое соединение». В случае отключенного адаптера, он не будет подсвечиваться.
Для включения, кликаем по иконке правой кнопкой мыши , выбираем включить.
Цвет иконки должен изменится.

Теперь необходимо обратить внимание на область панели уведомлений. В первом случае Wi-Fi адаптер ноутбука включен, но нет сети к которой можно подключиться (как правило, это проблема роутера).
Во втором варианте, адаптер включен и необходимо найти в списке подключений свою сеть и выполнить подключение.

После программного включения адаптера, пробуем подключиться к . Если выполнить подключение не удалось, переходим к следующему пункту.
Шаг 4. Установка/переустановка драйверов для Wi-Fi модуля
Для проверки наличия установленного драйвера необходимо нажать правой кнопкой мыши на ярлыке «Мой компьютер», который можно найти либо в меню «Пуск», либо на Рабочем столе, в контекстном меню выбрать пункт «Свойства», в левой колонке открывшегося окна выбираем меню «Диспетчер устройств».

В открывшемся окне необходимо найти меню «Сетевые адаптеры» и найти название беспроводного адаптера, содержащего в себе часть названия «… Wireless Network Adapter» либо «Беспроводной сетевой адаптер …», где вместо «…» должно быть название вашего беспроводного адаптера, например, Atheros, Realtek, Qualcomm.
В нашем случае это Atheros Wireless Network Adapter. Нажимаем на нем правой кнопкой мыши, выбираем «Свойства». В открывшемся меню, необходимо убедиться, что «Устройство работает нормально».
Важно! Если вы не нашли в меню «Сетевые адаптеры» имя , необходимо установить драйвера. Драйверы можно найти на диске, который шел с ноутбуком, либо воспользовавшись поиском в Интернет.
Шаг 5. Устраняем проблемы подключения в роутере

В первом шаге нашей статьи мы рассмотрели, как с высокой степенью вероятности определить возможную причину, из-за которой невозможно установить Wi-Fi соединение.
Поскольку роутеров довольно много, а прошивок к ним еще больше в этом пункте будут даны общие рекомендации по устранению проблемы.
1. Попробуйте сократить расстояние между и роутером. Постарайтесь, чтобы между устройствами была прямая видимость и как можно меньше помех (стены, перегородки, перекрытия, СВЧ-печи, базы радиотелефонов, пр.).
Что делать если не работает Wi-Fi на ноутбуке
Почему не работает Wi-Fi на ноутбуке? Узнать это можно выполнив диагностику системы. Как это сделать вы узнаете в представленном видео