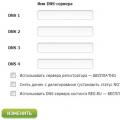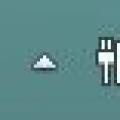Различия и особенности разрядности операционных систем
Как определить разрядность - это будет полезно знать тем, кто собирается обновлять свой компьютер или же покупать собирать новый.
А также, сколько же оперативной памяти нужно компьютеру в зависимости от тех задач, которые перед ними будут ставиться.
Итак, о разрядности операционных систем и к поддержке различных объемов памяти, вот подробный материал на эту тему.
Что такое разрядность?
Научное определение таково: В информатике разрядностью электронного устройства или шины называется количество разрядов (битов), одновременно обрабатываемых этим устройством или передаваемых этой шиной.
Термин этот применим к составным частям вычислительных, периферийных или измерительных устройств: шинам данных компьютеров, процессорам и т.д. Разрядностью компьютера называют разрядность его машинного слова.
Думаю, все просто и понятно. Разрядность - способность одновременно обрабатывать какое-то количество битов, если говорить проще.
На самом деле, все не так просто, и чтобы осветить полностью этот вопрос и "по-научному" - никакой статьи не хватит.
Поэтому, не будем углубляться в курс архитектуры ПК, а затронем чисто практические моменты, с которыми приходится сталкиваться и которые имеют значение для нас - пользователей.
Причем тут объем оперативной памяти?
Существует две версии операционной системы Windows (по крайней мере пока - только две). Не важно, что именно мы возьмем из современных и актуальных систем: XP, Vista или Виндовс 7.
Все эти системы существуют в двух вариантах - 32-битные и 64-битные. Например:
Windows 7 Ultimate 32-bit (или х86 - равнозначные обозначения)
Windows 7 Ultimate 64-bit (или x64 - равнозначные обозначения)
Windows Vista Ultimate x86 (x86 - это обозначение 32-битной версии)
Windows Visa Ultimate x64 (соответственно - 64-битная версия)
Архитектурные различия между 32 и 64-битными версиями Windows, разумеется, есть. Говорить о них можно долго, но это ни к чему, поверьте мне. :)
Самые главные особенности и отличия, которые непосредственно касаются пользователя и с которыми приходится сталкиваться:
1. Максимальный объем оперативной памяти.
2. Разрядность операционной системы.
3. Разрядность процессора.
Вот об этом мы с вами поговорим подробнее...
Максимальный объем оперативной памяти
32-битная операционная система может адресовать (т.е. может использовать, "видеть") не более 4 ГБ оперативной памяти. Это самое главное отличие, и самое существенное.
Если в вашем компьютере установлено, скажем, 2 ГБ, то 32-битная операционная система работает с таким объемом нормально.
Если вы у становите 4 ГБ памяти и будете работать под управлением 32-битной ОС, то она просто не увидит такой объем. Все, что она сможет использовать - это примерно 3,5 ГБ из 4 ГБ. Остальной объем она не может предоставить для работающих программ.
Разумеется, если вы установите в компьютер 8 ГБ памяти, скажем, и при этом будете оставаться на 32-битной системе, то она так же не увидит более 3.5 ГБ из всего установленного объема.
64-битная операционная система может работать с гораздо бОльшими объемами памяти - до 192 ГБ (для Windows 7). То есть, если вы, скажем, захотели установить 8 ГБ памяти, то обязательно нужно переходить на 64-битную ОС, в противном случае, вы просто не сможете использовать столь большой доступный объем.
Мы рассмотрели, можно сказать, "крайности", до 2 ГБ и 8 ГБ и более. А как быть с золотой серединой? Что, если у вас уже установлено или же вы планируете увеличить объем памяти до 4 ГБ?
Нужно ли в этом случае переходить на 64-битную ОС, чтобы компьютер смог использовать не 3.3, а все 4 ГБ памяти?
Не все так просто... 64-битные версии ОС используют заметно больше памяти. Все переменные теперь уже не 32-битные, а 64-битные.
Обычно это увеличивает объём приложений на 20-40%, что приводит и к соответствующему росту объёма занимаемой памяти. На такие файловые форматы, как музыка или видео, это не влияет.
Устанавливать 64-битную версию Windows, чтобы лучше использовать 4 Гбайт памяти, смысла не имеет, пусть даже 32-битная версия распознаёт только до 3,5 ГБ памяти.
Проблема кроется в том, что вы получите отсутствующую память, однако сразу же её потеряете по той причине, что 64-битная версия требует для себя больше памяти. Так что переход на 64 бита актуален только при памяти большего объёма: 6, 8 ГБ и более.
Итак, если вы решили установить много памяти, и здесь 64-битная ОС нужна точно, то возможно, вас интересует вопрос:
Какими особенностями обладает
64-битная Windows Vista и 7 ?
Визуально - никакими. Т.е. внешне - это обычная ОС, ничем не выделяющаяся от 32-битного варианта. Вы можете определить ее принадлежность к 64-битной архитектуре только зайдя в пункт "свойства системы" в панели управления - там указана разрядность.
Технически - небольшие различия есть. Первое, собственно, что 64-битная ОС "видит" большие объемы памяти и умеет с ними работать. Второе - она позволяет запускать 64-битные приложения.
64-битная ОС позволяет запускать и обычные 32-битные программы. Привычным способом, никаких настроек для этого не требуется. Все как всегда.
Просто в 64-битной системе присутствует подсистема выполнения 32-х разрядных приложений. Поэтому, вы с успехом можете устанавливать и работать как с 32-битными, так и с 64-битными приложениями.
Сейчас таких х64-приложений немного, хотя их число постоянно растет. Особенно это касается ресурсоемких программ - графических и видеоредакторов и так далее. Т.е. всех программ, которым нужны в первую очередь большие объемы доступной для работы памяти.
Например, чтобы какой-то видеоредактор мог использовать в работе более 4 ГБ из доступной памяти.
Например, современные приложения серии Adobe CS5 - только 64-битные. Это значит, что, скажем, Photoshop CS5, Dreamweaver CS5 и т.п. смогут запустится только на 64-битной системе. На 32-битной ОС они просто не запустятся. Почему?
Потому что в 64-битной ОС могут работать 32-битные приложения , но не наоборот!
ВНИМАНИЕ! Следующий технический момент -64-битные ОС требуют 64-битных драйверов .
Как правило, все современные (не старше двух лет) устройства ПК, ноутбуки и периферия имеют на прилагающемся установочном диске две версии драйверов - 32 и 64-битную.
Поэтому с современными устройствами проблем не возникнет - как обычно вставляем диск с драйвером в привод и запускаем установку, инсталлятор сам определит версию Windows и запустит соответствующий разрядности драйвер.
Если диска нет или на нем нет 64-битного драйвера, необходимо посетить официальный сайт разработчика конкретного устройства, чтобы скачать такой драйвер. То же относится и к устаревшему оборудованию.
ОБЯЗАТЕЛЬНО проверьте наличие 64-битных версий ВСЕХ необходимых драйверов еще ДО начала установки 64-битной версии Windows!
Разрядность процессора
Соответственно, чтобы иметь возможность установить 64-битную Windows ваш процессор должен поддерживать 64-битные инструкции (иначе вы даже не сможете начать установку 64-битной Windows).
Называться эти инструкции могут по-разному: у Intel - IA64, у AMD - AMD64. Убедиться, что ваш процессор поддерживает нужные инструкции можно с помощью специальной программы, которая выводит информацию о процессоре, в т.ч. о поддерживаемых инструкциях.
Отлично подойдет
простая, бесплатная и понятная даже
новичку утилита CPU-Z.
Скачать ее можно здесь: http://www.cpuid.com/cpuz.php
Где взять и как определить
64-битные приложения?
64-битное программное обеспечение можно определить без труда. На упаковке в системных требованиях, как правило, указывается, что данная программа 64-битная. Это же может быть указано отдельно на упаковке.
Если же вы приобретаете какое-то ПО через интернет, то принадлежность к 64-битной архитектуре тоже указывается.
Вот пример: моя лицензионная коробочная версия Windows Vista Ultimate.
В комплекте два установочных диска - 32
и 64-битная версия ОС
:

Не обращайте внимание на "англоязычность" в данном случае, просто ОС была куплена в Соединенных Штатах.
Если Вы не знаете, какая разрядность операционной системы установлена на Вашем компьютере, то об этом речь пойдет в данной статье.
Обычно, пользователи не часто задаются подобным вопросом. Чаще всего, узнать разрядность операционной системы Windows может потребоваться, если Вы хотите установить на компьютер, какую-либо программу, игру или драйвера.
Начиная с версии Windows XP, операционные системы могут иметь различный тип разрядности:
– 32-разрядная ОС – х32 (может обозначаться х86);
– 64-разрядная ОС – х64 .
Основной особенностью 64-битных операционных систем является то, что они способны работать с большим объемом оперативной памяти. Даже если на Вашем компьютере или ноутбуке будет установлено 4 Гб оперативной памяти, то все запущенные приложения в 32-битных системах будут использовать не больше 3 Гб. Поэтому, если у Вас стоит 4 Гб оперативной памяти и больше, есть смысл установить 64-битную операционную систему Windows.
Также нужно отметить, что если Вы скачаете программу для 64-разрядной ОС, а у Вас установлена 32-разрядная, то установить на компьютер Вы ее не сможете. В том случае, если все наоборот: скачали для 32-разрядной, а установлена 64-разрядная ОС – программа установится, и будет работать.
Давайте подытожим. 32-разрядная операционная система не использует больше 3 Гб оперативной памяти, не смотря на то, сколько установлено на компьютере. И второе, программы для 32-битных ОС Windows будут нормально работать в 64-битных, но не наоборот.
Теперь переходим к основной теме статьи, и рассмотрим, как определить разрядность операционной системы Windows , установленной на компьютере.
Чтобы узнать разрядность операционной системы Windows 7 , на Рабочем столе кликните по ярлыку «Компьютер» правой кнопкой мыши и выберите из выпадающего меню «Свойства» .
Если такого ярлыка у Вас нет, зайдите в меню «Пуск» и кликните там по кнопочке «Компьютер» правой кнопкой мыши. Зайдите в «Свойства» .

Откроется окно, в котором Вы увидите все основные сведения о компьютере. В строке «Тип системы» будет указана разрядность Windows.

Если Вам нужно узнать разрядность системы Windows 8 , нажмите комбинацию клавиш «Ctrl+E» , откроется окно «Компьютер» . Кликните в нем по пустому месту правой кнопкой мыши и зайдите в «Свойства» .

Открыть окно с основными сведениями о системе можно и другим способом. Нажмите «Ctrl+I» , чтобы открыть боковую всплывающую панель. Выберите на ней «Сведения о компьютере» .

В окне «Система» в поле «Тип системы» будет указана разрядность.

Статья про то, уже есть на сайте. Перейдя по ссылке, Вы сможете с ней ознакомиться.
Самый быстрый способ, который поможет узнать разрядность операционной системы – это нажатие комбинации клавиш Win+Pause . Работает он во всех упомянутых версиях Windows.
Теперь Вы знаете, как определить разрядность операционной системы Windows 7, 8, 10 и сможете правильно подобрать программное обеспечение, приложения и драйвера, которые будут ей соответствовать.
Оценить статью: (2
оценок, среднее: 5,00
из 5)
Вебмастер. Высшее образование по специальности "Защита информации".. Автор большинства статей и уроков компьютерной грамотности
- На своем рабочем столе нажать правой кнопкой мыши по ярлыку "Мой компьютер".
- Выбрать раздел "Свойства".
- переходим в меню "Пуск";
- находим строку поиска в которую вбиваем: "система";
- выбираем соответствующий раздел.
- заходим в меню "Пуск";
- переходим в раздел "Панель управления";
- выбираем раздел под названием "Система".
- заходим в меню "Пуск";
- находим строку поиска в которую вбиваем такой запрос: "сведения о системе";
- открываем данный раздел в результатах поиска, где находим строку "Тип".
- Если у вас на Рабочем столе присутствует ярлык Мой компьютер, то просто кликните на него правой клавишей мыши;
- Если такого ярлыка нет, то нажмите кнопку Пуск и найдите компьютер в списке программ или плитке, и кликните правой клавишей мыши на него оттуда;
- В выпавшем окне найдите в конце строку Свойства и нажмите на него;
- Откроется окно со всеми данными об ОС;
- Там найдите информационный блок Система и в нем строчку Тип системы – именно напротив нее и указана разрядность вашего ПК.
- На Рабочем столе найти ярлык Мой компьютер;
- Нажать на него правой клавишей мыши;
- В выпавшем меню выбрать пункт Свойства, как в примере выше, и нажать на него;
- Откроется небольшое окно со Свойствами системы;
- В нем, в верхнем меню перейдите, на вкладку Общие;
- Посмотрите на блок с названием Система;
- Если там указаны только версия ОС и другие данные, а разрядность явно нигде не указана, значит, она составляет 32 бита, так как по умолчанию на момент разработки ХР в большинстве процессоров присутствовала именно такая;
- Если она имеет 64 бита, то это будет явно прописано в блоке Система.
Бывают случаи, когда для установки нужных драйверов необходимо узнать "битность" системы Windows 7 или более поздней версии. Если же вы не знаете, какой разрядности ваша Windows, то установка драйвера может обернуться дополнительными проблемами. Требуется это для того, чтобы правильно выбрать нужную вам версию программного обеспечения под вашу операционную систему.
Обычно, когда у той или иной программы или драйвера присутствует возможность выбрать версию, перед загрузкой вам могут дать выбрать разрядность системы, на которую будет установлено программное обеспечение: 32 или 64 бита. Если указать разрядность нельзя, то программа, скорее всего, 32-битная и подходит она для абсолютно любой разрядности системы. И обычно на сайтах с программным обеспечением не представлена информация о том, как узнать "битность" системы Windows 7.
Windows 7
Для ответа на вопрос о том, как посмотреть битность системы Windows 7, необходимо выполнить следующие несложные действия:
Вам откроется меню обобщенной системной информации, где среди прочих свойств будет и разрядность.
Windows 8 и 8.1, меню "Пуск"
В специальном меню "Пуск" имеется объект с именем "Компьютер". Далее вам потребуется навести на этот объект мышкой, нажать правой кнопкой компьютерной мыши. Перед вами откроется контекстное меню, где необходимо выбрать "Свойства", после нажатия на которые вам будет представлена информация о разрядности вашей операционной системы.

Как узнать разрядность Windows 10
Можно воспользоваться предыдущими методами или же прибегнуть к помощи меню "Система". Чтобы это сделать, достаточно всего лишь перейти в меню "Пуск". Среди различных приложений, что установлены на вашем компьютере, будет и раздел "Система". Нажмите на него. В появившемся окне будет вся самая актуальная информация о вашем компьютере и операционной системе, а также различные настройки.

Windows XP
Windows XP практически всегда устанавливалась на которые не поддерживают версию х64. Так что данная разрядность операционной системы Windows практически не была востребована. Если на вашем ПК или ноутбуке установлена «Виндовс ХР» версии х86, то в запрошенных свойствах системы данного параметра не будет. А вот если у вас установлена версия х64, то информация будет представлена вам в этом разделе.
Иные способы, если у вас не получилось
Если эти способы не помогли вам узнать битность windows, то вот еще один вариант действий:
Еще один вариант:
Оба эти метода подойдут для того, чтобы узнать битность windows 7; 8; 8.1; 10. При их помощи вы сможете увидеть окно со свойствами вашей системы. Вот еще один неплохой метод, он также подойдет для ранее перечисленных версий Windows:
Есть два варианта того, что там будет написано: "х64" - если у вас x64 система, либо "х86", все достаточно просто и понятно.
х64 или х86 - что лучше?
Вы уже знаете, как узнать "битность" системы Windows 7, а также 8 и 10, теперь стоит разобраться с тем, что же лучше Довольно у многих перед установкой операционной системы возникает такой вопрос, ведь от разрядности вашей системы очень многое зависит. Разрядность системы влияет на то, как ваш ПК или ноутбук будет взаимодействовать с процессором и оперативной памятью. х64 версия системы способна обработать 8 байт (это 64 бита) за 1 такт, х86 - в два раза меньше соответственно.
Способен ли ваш ПК или ноутбук работать на системе с разрядностью х64, полностью зависит от того, поддерживает ли ваш процессор подобную архитектуру. Если система 64-битной разрядности, а приложение, которое там установлено 32-битное, то это приложение будет работать в два раза медленнее, нежели 64-битный аналог.
х86 версия системы Windows не поддерживает больше 4 гб оперативной памяти. Соответственно, если в вашем ПК или ноутбуке установлено больше ОЗУ, то правильным решением будет установка 64-битной версии Windows. Если установлена ОС Windows разрядностью 64 бита, то при установке программного обеспечения или драйверов вам следуем выбрать версию именно для 64 бит. Если вы собираетесь устанавливать драйверы, то соблюдение данного правила обязательно.
Надеемся, что данная статья помогла вам в решении вопроса о том, Windows 7 или более поздней версии.
Многие программы для ПК ориентированы на 32-бит или 64-бит как узнать систему, но о том, как узнать разрядность известно не всем пользователям.
Это важные данные, которые необходимо знать при скачивании почти любого софта – от игр до служебных утилит и антивирусов.
Узнать эти данные можно, используя ресурсы компьютера.
Суть понятия
Что такое битность или разрядность ОС? Это важный показатель работы процессора, напрямую связанный с оперативной памятью. Потому, часто, этот показатель является решающим при выборе компьютера или процессора.
Разрядность – это число разрядов, которые одновременно могут обрабатываться и передаваться определенной системой. Соответственно, 32 или 64 разряда (более высокоразрядные ОС в настоящий момент не применяются рядовыми пользователями). При этом данное понятие применимо к различным шинам и системам в процессоре.
Обозначается этот показатель соответствующими символами. Это х32 и х64.
Некоторые пользователи, наверняка, видели у своих ПК нехарактерное обозначение битности х86. Это не означает, что ОС является суперпроизводительной и способна обрабатывать 86 битов одновременно. Это просто обозначение 32-разрядной версии, применяемое в некоторых современных вариантах.
При этом, прямой привязки к версии операционной системы у битности нет. Например, Windows 7 существует как в 32-х, так и в 64-хбитной версии. Тоже самое касается и Vista и других.
Чем выше битность, тем больший объем оперативной памяти может корректно использоваться.
Как узнать показатель?
Зачем вообще может потребоваться выяснять битность? Почти все программы, разрабатываемые в настоящее время, создаются в двух вариантах – для 32 и 64 бит. Это обеспечивает максимально полную функциональность, быстродействие и корректность работы на различных ОС.
При этом некоторые утилиты, рассчитанные на 32 бита могут вовсе не запускаться на 64-х, и наоборот. Потому при скачивании софта этот показатель очень важен. Как же его выяснить?
Windows Vista и выше
На операционках Vista, 7, 8 и 10 узнать эту информацию очень легко. Достаточно просто посмотреть ее в свойствах. При этом доступ к свойствам не слишком сложный и не требует длительного поиска.
Следуйте алгоритму, приведенному ниже:
В Виндовс 10 данную вкладку удается найти и иначе. Просто зажмите одновременно клавиши Win+Pause/Break на клавиатуре. После этого соответствующее окно, показанное на картинке выше, сразу же откроется.
Windows XP
В старых выпусках ОС узнать разрядность немного сложнее. Необходимо следовать такому алгоритму:
В таблице ниже указано, как именно может быть прописана разрядность в Свойствах, и что это на самом деле означает.
В Windows XP тоже действует способ вызова необходимого окна с помощью горячих клавиш. Он аналогичен тому, что приведен выше (для Виндовс 7, 8, 10). Необходимо зажать Win+Pause/Break.