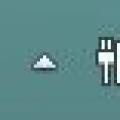Как узнать есть ли Блютуз на ноутбуке, если вы не уверены в этом? Достаточно просто. Я часто помогаю друзьям решить «компьютерные» вопросы – и хорошо изучил все способы, как проверить наличие беспроводного адаптера. Бывают, конечно, и неочевидные случаи, масса нюансов. Но обычно вопрос решается легко. Если вам нужно проверить свой ПК, пройдите эти шаги по порядку:
- Описание ноутбука в магазине (если вы его ещё не купили, или сделали это только что). Либо наклейки на корпусе, на дне ноута.
- Кнопки и горячие клавиши.
- Иконка в системном трее.
- «Центр мобильности Виндовс».
- Диспетчер устройств.
- Проверка БИОСа.
- Обновление драйвера.
Если все шаги не помогли – скорее всего, Блютуз-адаптера у вас нет, или он неисправен. Я не буду советовать разбирать ноутбук, чтобы узнать, есть ли модуль там. Намного проще купить переносной адаптер.
Шаг 1. Описание ноутбука или наклейки на нём
Покупая ПК, поинтересуйтесь, есть ли на компе Блютуз. Чаще всего – да, однако некоторые бюджетные модели им не оснащены. Также производители выпускают вариации сборок: практически одинаковые ноуты с небольшим различием в номере модели могут отличаться именно Блютуз-адаптером.
Если ноут у вас давно, то можно поискать наклейки на корпусе. В конце концов, проверить вашу модель на сайте бренда. Если наклейки на корпусе стёрлись, или вы не хотите переписывать длинный ряд цифр, можно перейти к следующим шагам.
Шаг 2. Кнопки для аппаратного включения
Если адаптер выключен кнопкой на корпусе, то проверить есть ли Блютуз на ноутбуке другими способами не получится. Он полностью пропадёт из всех настроек. Вам нужно проверить пространство вокруг клавиатуры и тачпада, на торцах ноута, с задней части. Тем не менее, мой предыдущий ноутбук от Acer имел такую кнопку, но Блютуз на нём не было.
Теперь проверьте на ноуте горячие клавиши. Это комбинация на клавиатуре: Fn + кнопки F. Узнать Блютуз можно по пиктограммам на клавишах. Беспроводные волны, антенна, логотип сети или самолёт – производители по-разному изображают эту функцию, размещают её на различных кнопках. После нажатия комбинации, на экране появится окно, где можно узнать, активна ли нужная нам сеть.
Здесь есть нюансы:
- комбинация кнопок для работы с адаптерами выключена в Виндовс 10 (по умолчанию), но может работать, если установлены утилиты;
- комбинация не будет работать, если драйвера клавиатуры ноутбука «не родные»;
- в редких случаях использование кнопок F «перевёрнуто» – нужно нажимать просто на кнопку, без сочетания с Fn. Узнать это можно по цвету надписей.
Шаг 3. Иконка в области уведомлений
Значок рядом с часами – почти 100%-ный способ проверить Блютуз. Иногда кнопка скрыта – нужно нажать небольшой треугольник рядом с часами. На ПК с Виндовс 10 дополнительно можно нажать и проверить «Центр уведомлений» – иконку в той же области.
Шаг 4. Меню Win+R
Если нажать комбинацию «Win+R», то так же можно узнать есть ли Bluetooth на компьютере. На экране появится окно «Центра мобильности Виндовс». Беспроводные сети могут быть совмещены под одним значком. Отдельные производители ноутбуков предусмотрели свою систему: в трее может быть значок «беспроводной ассистент» (или с похожим названием). Стоит узнать, есть ли Блютуз там.
Шаг 5. Проверка устройств
Самый верный способ, как узнать есть ли Блютуз на ноутбуке – проверить список оборудования и внутренних девайсов. В «Диспетчер устройств» Виндовс можно попасть через панель управления и путешествие по меню. Я предпочитаю открывать меню «Пуск» и вводить «Диспетчер устройств» в поиске. Сразу можно открыть нужное окно.
Поищите, есть ли Блютуз там. Он может скрываться в сетевых адаптерах, быть вынесен в отдельную ветку. Если он есть – значит, модуль точно присутствует на ноутбуке. Если нет – он может быть «Неизвестным устройством». На него нужно установить драйвер.
Шаг 6. Проверка БИОСа
Узнать есть Блютуз в ноутбуке или нет можно и через БИОС. Среди настроек можно найти строки с названием адаптера. Там же можно его включить или выключить. Обратите внимание, что и вход в БИОС, и меню в нём существенно отличается для разных ПК.
Шаг 7. Обновление драйвера
Чтобы окончательно узнать, есть ли на компе Блютуз, нужно обновить его драйвер. Софт ищут на сайте производителя, по номеру модели. Если в процессе установки произойдёт ошибка – адаптера, по-видимому, нет.
Если вы проверили эти способы, то точно сможете узнать, как и где найти Блютуз на ноутбуке. Если же они не помогают – купите внешний модуль. Неполадки могут иметь сложный характер, и вам незачем углубляться в них. Установите USB-адаптер и наслаждайтесь беспроводной связью. Так вы точно будете знать, где на вашем ноуте находится Блютуз.
Все мы также в курсе, что представляет собой ноутбук. Но далеко не каждый знает способы включения Bluetooth на данном типе устройства. И это вполне обосновано, ведь порой производители придумывают настолько непредсказуемые комбинации клавиш включения, что невольно задаешься вопросом: "Зачем?" Сегодня дорогой читатель узнает, как включить Bluetooth на ноутбуке несколькими вариантами.
Современная технология
Что можно сказать о системе Bluetooth? Это в первую очередь беспроводная система для передачи данных, с помощью которой можно подключить к ноутбуку различные портативные устройства, имеющие аналогичную беспроводную систему. Например, если нужно скинуть с "ноута" на смартфон песенку или видео, то Bluetooth в самый раз подходит для подобной процедуры. Кроме того, с помощью такой системы можно подключать различные периферийные устройства, например, беспроводную мышку, гарнитуру и так далее. Как вы сами видите, это очень полезный инструмент при работе с портативным компьютером. Отсюда и возникает актуальность вопроса от людей, только что купивших ноутбук, о том, как включить Bluetooth на ноутбуке.
Варианты решения
Абсолютно все современные версии таких устройств оснащаются подобной системой. К процессу того, как настроить Bluetooth на ноутбуке, можно подойти с нескольких сторон. Наиболее распространенными и действенными считаются несколько способов.

- На клавиатуре ноутбука может присутствовать специальная уникальная кнопка со значком Bluetooth, являющаяся клавишей включения/выключения беспроводной сети. Все, что нужно сделать - это нажать на кнопочку и дождаться, пока она загорится, после чего в системе должно появиться сообщение о том, что беспроводная связь запущена. Но здесь могут возникнуть определенные проблемы. Порой включить Bluetooth на ноутбуке получается не с первого раза. Кнопка может не сработать по причине отсутствия драйверов для него. Как правило, все необходимые для этого установочные данные находятся на диске, содержащем драйвера на материнскую плату ноутбука.
- Комбинация клавиш. Как включить Bluetooth на ноутбуке таким способом? Первое, что нужно сделать - это найти значок "блютуза" на одной из клавиш. Обычно расположен он на одной из кнопок F1-F12 (чаще всего F3). После чего нужно найти вторую клавишу под названием Fn, представляющую собой уникальную и многофункциональную штуку (например, с ее помощью можно регулировать громкость звука). Затем нужно одновременно нажать эти две клавиши. После этого осуществится запуск системы Bluetooth.
- С помощью специальной программы. На вашем ноутбуке может быть заранее установлено приложение для запуска и настройки системы Bluetooth. Находится оно чаще всего на панели "Пуск" рядом с индикаторами времени и даты. Возможно, понадобится нажать на стрелочку, чтобы увидеть все программы, работающие в фоновом режиме и отображаемые на панели. Этот значок изображается синим овалом, внутри которого расположен фирменный значок "блютуз". Это еще один способ того, как включить Bluetooth на ноутбуке.

Как видите, ничего сложного и необычного, просто нужно потратить 10-15 минут на выяснение того, какую функцию выполняет каждая кнопка в ноутбуке. И проблем с включением Bluetooth у вас не останется вовсе.
На каждом современном портативном компьютере установлены Wi-fi и Bluetooth адаптеры. Эти технологии значительно упрощают использование каналов связи, но не все пользователи знают, как включить блютуз на ноутбуке на разных версиях windows, если эта настройка на компьютере не включена по умолчанию. Не все модели ПК оснащены отдельной кнопкой включения Bluetooth, поэтому возникают сложности с использованием данного модуля.
Где находится блютуз в ноутбуке
Перед началом использования этой беспроводной технологии необходимо убедиться, что ваш ПК оснащен ею. Производитель ноутбуков всегда указывает в описании к продукту, что имеет право менять конфигурацию, поэтому в некоторых моделях устройств они могут просто отсутствовать. Не обязательно нужно найти блютуз на ноутбуке визуально, они, как правило, плохо заметны на корпусе. Вам нужно проверит коробку от ноута и наклейки на задней крышке девайса.
Если модуль установлен в устройстве, то на панели с серийным номером и прочими данными должен быть логотип этого беспроводного адаптера. Такой же значок Bluetooth должен быть напечатан на упаковке. Данные о наличии адаптера есть в документации и инструкции по использованию девайса. Если логотип имеется, то необходимо просто включить его при помощи функциональных клавиш или через диспетчер устройств.
Как на ноутбуке включить блютуз
Существует несколько простых способов для активации этой беспроводной технологии. Сначала следует проверит наличие на боковой или передней поверхности корпуса специальной кнопки (относится к старым моделям). На переключатели должен быть нарисован логотип технологии. Если таковой нет, то активируйте Bluetooth при помощи сочетания клавиши Fn и одной из кнопок на которой напечатан значок адаптера. На разных моделях за это отвечают разные клавиши. Но как правило это одна из кнопок F1-F12 или 1-0.
Если вы сделали все правильно, то должна загореться лампочка-индикатор, что ваш Блютуз активирован и работает. Если этого не произошло, и вы точно уверены, что он присутствует в вашем ПК, то нужно проверить, возможно, следует скачать драйверы. Как правило, они есть на диске, которые идет в упаковке вместе с ноутбуком, но при необходимости их можно легко найти через интернет. Необходимость установить драйверы можно проверить через диспетчер устройств:
- Нажмите Win+R и наберите devmgmt.msc.
- В выпадающем меню «сетевые адаптеры» найдите устройство.
- Убедитесь, что рядом с ним тем восклицательного знака в желтом треугольнике. Если таковой имеется, значит драйвера не установлены и нужно выполнить эту процедуру.
- После этого перезапустите операционную систему.
Windows 7
Это очень популярная операционная система, которая сейчас используется только в старых компьютерах, не способных справляться с win10. Включить блютуз на виндовс 7 можно при помощи сочетания клавиш на клавиатуре, этот способ поддерживается данной ОС. Для этого у вас должен быть установлен необходимый драйвер (для разных моделей Asus, Lenovo они отличаются). При активации должен появится соответствующий значок в трее программ, если его нет, то выполните следующие действия:
- запустите центр управления сетями;
- далее нужно включить окно с изменениями параметров адаптера;
- если адаптер установлен, то он должен отображаться в списке устройств;
- кликните по свойствам подключения, откройте вкладку Bluetooth и нажмите «параметры»;
- включите отображение значка в трее, разрешите устройствам обнаруживать ваш ПК.
Есть еще один вариант запуска «Синего Зуба» в Виндовс 7:
- включите меню «Пуск»;
- откройте раздел «Устройства и принтеры»;
- найдите Блютуз-адаптера, откройте его параметры;
- если его в перечне нет, то выполните функцию «добавление устройства».

Windows 8
Чтобы включить bluetooth на ноутбуке под ОС 8 версии нужно использовать панель Charms. Вызывать ее можно при наведении курсора на верхний правый угол экрана или через сочетание кнопок на клавиатуре Win+С. Затем необходимо выполнить следующее:
- Кликните по кнопке «Параметры».
- Откройте окно изменения параметров ПК.
- Включите раздел «Сеть».
- Найдите Bluetooth и переведите в режим «Включен».
Windows 10
Подключить блютуз на ноутбуке под этой операционное системой проще, чем на всех остальных. Все необходимые программы и утилиты уже встроены в стандартные настройки ОС. Эта версия винды максимально оптимизирована под использование на всех мобильных и портативных устройствах, поэтому необходимости в панели Charms более нет. При наличии самого адаптера, установленных драйверов вам нужно выполнить несколько очень простых действий для активации беспроводной технологии:
- Нажмите в нижнем правом углу на значок «уведомления».
- Внизу будет «плитка» с разными функциями. Если она не отображается, то кликните по надписи «развернуть».
- Кликните по значку «Синего зуба» для его активации.
- Если его нет в «плитке», то перейдите в раздел «параметры» и включите его через левое боковое меню.

Как включить блютуз на Mac
Если вы владелец ПК от компании Apple, то у вас тоже есть возможность использоваться этот беспроводной адаптер. Сначала нужно настроить блютуз на ноутбуке: скачать и установить драйвера. Далее следует выполнить следующие действия:
- откройте меню Apple;
- кликните на системные настройки;
- откройте вкладку Bluetooth;
- активируйте устройство.
Видео
Что такое Bluetooth (Блютуз) – удобное и легкое в использовании приспособление, с помощью которого люди обмениваются данными.
Актуальным есть вопрос, как включить блютуз на компьютере? Рассмотрим варианты с разными сериями выпуска Windows .
Как включить блютуз
Читайте также: ТОП-12 Лучших Wi-Fi адаптеров для ПК или ноутбука: USB, PCI, PCI-e | Рейтинг 2019

Блютуз – это несложное устройство и включить его не составит труда. Единственное, для его правильной работы требуется установить драйвера.
Их не всегда можно найти в комплекте с самим устройством при покупке в магазине. Часто приходится искать и скачивать в интернете. Не расстраивайтесь — это не тяжело.
Если хотите, чтобы блютуз правильно работал – установите лицензионные драйвера.
Включение на Windows 7
Читайте также: [Инструкция] Как поменять пароль на Wi-Fi роутере: TP-Link, D-Link, Zyxel Keenetic, Asus | 2019
Рассмотрим, как включить блютуз на компьютере с Windows 7.
Некоторые РС имеют встроенный блютуз. Если у вас не такой. Нужно отдельно его приобрести в магазине вместе с переходником.
Также необходимо знать получили ли вы, вместе с приспособлением для передачи данных, драйвера? Если да – вперед их устанавливать.
Если же нет, нужно найти точное название устройства и порыться в интернете для того, что б найти эти самые установочные программы и скачать.
Что бы устройство начало функционировать, нужно объединить его с компом — подключить. Потом включить и сделать так, чтобы его смог найти пользователь.
Затем надо кликнуть на «Пуск» , выбрать «Устройства и принтеры» и опуститься к пункту «устройства» . Здесь нужно поискать название своего РС, потом кликнуть по нему правой клавишей мыши «параметры блютуз» и выбрать имя своего компьютера.
Во вкладке «параметры блютуз» необходимо установить галочку «отключить адаптер блютуз» .
Теперь нужно подключить сам Bluetooth.
Существует 2 варианта:
1 Первый вариант: «Пуск» / «Устройства и принтеры» / «Устройства» /теперь нужно по названию обнаружить свой компьютер и кликнуть на нем правой кнопкой мышки./ «Параметры Bluetooth» /имя РС/отключить «Адаптер Bluetooth» . Готово.
2 Второй вариант: Правой кнопкой мышки кликнуть по иконке «Устройства Bluetooth» . Она находится на панели задач. Затем найти и активировать пункт «Включить адаптер» . Готово

Активируем пункт «Включить адаптер»

В дальнейшем связь между компьютером и блютузом будет поддерживаться самостоятельно и устанавливаться в момент, когда они находятся в зоне действия друг друга. Дело сделано.
Теперь давайте рассмотрим как включить блютуз на ноутбуке.
Включение на ноутбуке
Читайте также: [Инструкция] Как настроить роутер: TP-Link, D-Link и других брендов | 2019
При покупке ноутбука, в комплекте идет диск с программным обеспечением. Если его нет, нужно обратиться на сайт производителя и найти, а затем скачать все необходимое. Установите драйвер.
Теперь компьютер увидит новое оборудование. Это отобразится в диспетчере устройств. Установите утилиты для правильной работы. Их задачей есть подключаться к приборам даже без проводной связи.
Теперь приступим к самому РС.
Иногда актуален вопрос – где в ноутбуке найти блютуз. Зайдите в диспетчер задач – он там.

Если приспособление не активно – «задействуйте его»
Включить на Windows 10
Читайте также: Блютуз (Bluetooth) не видит устройства? Как решить проблему с подключением
Рассмотрим как включить блютуз на компьютере в виндоус 10.
Нужно проследовать несколькими шагами, что б подключить блютуз к Виндовс 10 на ноутбуке . Опять-таки определяемся, установлены ли драйвера с адаптером? Это можно сделать через диспетчер задач.

Хоть технологии и не стоят на месте, и в настоящее время придумано множество беспроводных типов сетей для передачи данных, Bluetooth по-прежнему популярен и широко используется пользователями. Если вам нужно передать какой-либо файл, картинку или документ на другое устройство без проводов и сети интернет, то такой вид передачи вам точно подойдет, так как им оборудован любой телефон, планшет или ноутбук. Если у вас нет адаптера Bluetooth, то его можно купить в любом магазине техники. Внешний адаптер выглядит, как флешка, и его легко носить с собой. В этой статье вы узнаете, как включить Bluetooth на ноутбуке и что делать, если он не включается.
Как включить блютуз на ноутбуке
Если на вашем ноутбуке абсолютно точно есть адаптер Bluetooth и у него обновлены драйверы, то процедура пройдет быстро и не займет много времени.
Откройте трей ноутбука, где находится большинство иконок для быстрого доступа . У Bluetooth всегда одна и та же иконка, которая знакома всем - это угловатая белая буква «B» на синем фоне. Если она у вас есть, но светится красным - беспроводная сеть отключена.
- Кликните по иконке правой кнопкой мыши и нажмите «Включить адаптер».
- Подождите несколько секунд, и адаптер включится. С этого момента вы можете пользоваться Bluetooth на вашем ноутбуке.
Что делать, если блютуз не включился
Однако вы могли и не обнаружить в трее нужного значка Bluetooth, либо вы вовсе не уверены, что такая функция на вашем ноутбуке есть. Чтобы удостовериться, следуйте алгоритму ниже.
- Прежде всего, войдите в административную учетную запись , так как все изменения в системе могут производиться только с нее.
- Нажмите на Пуск в левом нижнем углу и откройте Панель управления.

- Поставьте сортировку по категориям и выберете раздел «Оборудование и звук».

- Теперь нажмите на ссылку «Диспетчер устройств» в разделе «Устройства и принтеры». Дождитесь, пока перед вами открывается новое окно диспетчера.

- Именно здесь вам нужно отыскать пункт «Радиомодули Bluetooth». Рядом с ним будет небольшой треугольник. Нажмите на него, чтобы развернуть параметр и открыть подразделы.

- Теперь у вас два варианта происходящего: либо вы увидите название вашего радиомодуля Bluetooth, либо вместо него будет написано «Неопознанное устройство». В первом случае всё куда проще, так как вы можете найти подходящие драйверы по поиску в интернете.
- В случае же неопределенного устройства, нажмите на него правой кнопкой мыши.

- Выберите пункт «Обновить драйверы». Автоматически номер модели будет найдена и отправлена в поиск браузера.

- Проще всего найти ваши драйверы для Bluetooth на официальном сайте производителя. То есть, если у вас ноутбук от HP, то вы заходите на сайт HP, если Dell - то на сайт Dell. Не пытайтесь устанавливать чужие драйверы, это может негативно сказаться на системе.

- После установки драйверов перезагрузите ноутбук. После этого откройте трей и вы обнаружите там иконку Bluetooth. Включите ее нажатием на правую кнопку мыши.

- Чтобы отключить радиомодуль, просто снова нажмите на иконку и выберете пункт «Отключить адаптер». Отсюда легко управлять видимостью вашего сигнала, отправкой файлов и другими опциями.

Не смотря на то, что с каждым днем портативной техники у потребителей всего мира становится все больше и больше, далеко не все пользователи знают, как включить блютуз на ноутбуке, и вообще встроен ли он в лэптоп. Эта статья расскажет читателям, как определить, имеется ли в их портативном компьютере блютуз и как его активировать, если он по каким-либо причинам отказывается работать должным образом.