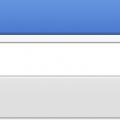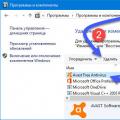Панель управления присутствует во всех версиях Windows по умолчанию и позволяет управлять большим количеством настроек, программ и процессов, протекающих в компьютере. Открыть её можно несколькими способами, а для удобства предусмотрена возможность изменения внешнего вида и интерфейса.
Запуск панели
Существует несколько способов, позволяющих перейти к панели управления в Windows 7. Для некоторых действий в панели управления понадобятся права администратора, поэтому открывайте её с главной учётной записи, чтобы иметь полный доступ ко всем возможностям.
Через программы быстрого доступа
Как вызвать панель через поиск

Через выполнение команд

Через ярлык

Видеоурок: запуск панели управления
Изменение внешнего вида
Изменить внешний вид панели управления можно через выбор другого параметра в строке «Просмотр», находящийся в правом верхнем углу окошка. Чем меньший формат значков вы выберите, тем больше разделов у вас будет помещаться на главной странице панели управления. Всего есть три варианта: категории, выбранный по умолчанию, мелкие значки и крупные значки.
 Изменяем вид панели управления, выбрав другой формат значков
Изменяем вид панели управления, выбрав другой формат значков Что делать, если пропала панель управления
Обычно панель администрирования пропадает вместе с рабочим столом и панелью быстрого доступа. Связано это с тем, что процесс explorer, отвечающий за доступ системы к файлам компьютера, по каким-то причинам перестал работать. Чтобы запустить его заново, нужно выполнить следующие действия:
- Зажмите комбинацию клавиш Ctrl+Alt+Delete, чтобы перейти к специальному меню.
 Зажимаем комбинацию Ctrl+Alt+Delete
Зажимаем комбинацию Ctrl+Alt+Delete - В открывшемся меню перейдите к диспетчеру задач. Передвигаться по меню можно с помощью стрелочек на клавиатуре и клавиши Enter.
 Переходим к диспетчеру задач
Переходим к диспетчеру задач - Разверните меню «Файл».
 Раскрываем меню «Файл»
Раскрываем меню «Файл» - Выберите функцию «Новая задача».
 Выбираем функцию «Новая задача»
Выбираем функцию «Новая задача» - Запустите задачу под названием explorer.exe. Готово, если файл explorer не повреждён, то все элементы системы, в том числе и панель управления, начнут отображаться стабильно.
 Создаем задачу explorer.exe
Создаем задачу explorer.exe - Если вы когда-нибудь захотите специально «замаскировать» панель, то отключите процесс explorer, но делать это настоятельно не рекомендуется.
 Закрываем процесс explorer.exe
Закрываем процесс explorer.exe
Что делать, если возможность администрирования пропала из меню «Пуск»
Для быстрого доступа к панели легче всего использовать кнопку из меню «Пуск», но эта кнопка может не отображаться или пропасть. Чтобы вернуть или поставить её на место, выполните следующие действия:

Что делать, если не открывается
Если при попытке открыть панель, у вас ничего не происходит или появляется ошибка, то, скорее всего, ей не даёт запускаться один из сломанных файлов, вызывающий ошибку и прекращение процесса.

Что делать, если панель пустая или не работает
Если вы столкнулись с проблемами во время запуска панели, и при этом у вас установлена Windows «Профессиональная» или «Максимальная», то проблема кроется в редакторе групповой политике:
- Откройте программу «Выполнить».
 Разворачиваем окошко «Выполнить»
Разворачиваем окошко «Выполнить» - Используйте команду gpedit.msc.
 Выполняем команду gpedit.msc
Выполняем команду gpedit.msc - Используя древо папок в левой части открывшегося окошко, проследуйте по разделам Конфигурация пользователя\Административные шаблоны\Панель управления.
Замечание: В данном методе используется редактор локальных групповых политик, который не доступен в Home-изданиях Windows 7. Если у вас как раз такая операционная система, сразу переходите дальше к методу редактирования реестра.
Сначала кликните по кнопке Пуск, в поле поиска введите gpedit.msc и нажмите Enter.
После открытия редактора локальной групповой политики, пройдите в Конфигурация пользователя -> Административные шаблоны и выберите Панель Управления. Дважды кликните по Запретить доступ к панели управления.
Этот параметр запрещает запуск программы Control.exe, которая отвечает за работу панели управления. В результате пользователи не могут открыть окно «Панель управления» или запустить какой-либо из элементов панели управления.
Этот параметр также удаляет команду Панель управления из меню кнопки Пуск и папку Панель управления из дерева Проводника.
В следующем окне выберите Включить, кликните OK и затем закройте редактор локальной групповой политики.
Теперь, если пользователь пытается выбрать команду Панель управления в элементе Свойства контекстного меню, выдается сообщение о том, что операция отменена в связи с наличием на компьютере ограничений и с просьбой связаться с администратором.
Отключение панели управления через редактирование реестра
Для отключения панели управления можно также использовать редактирование реестра. Этот метод будет работать на всех версиях Windows 7, Vista и XP.
В любом случае перед внесением каких-либо изменений в реестр, следует сделать резервную копию реестра.
Кликните по кнопке Пуск, наберите в поле поиска regedit и нажмите Enter.
В левой панели редактора реестра перейдите на HKEY_CURRENT_USER\Software\Microsoft\Windows\CurrentVersion\Policies\Explorer. Если раздела Explorer нет, то его нужно создать.

Затем в правой панели редактора кликните в пустом месте правой кнопкой мыши и создайте новый параметр DWORD (32-bit).
Назовите новый параметр NoControlPanel. Затем кликните по нему правой кнопкой мыши и выберите Изменить...
В поле Значение введите цифру 1 и кликните OK. Затем закройте редактор реестра и для окончания процесса перезагрузите компьютер.
После загрузки компьютера пользователи больше не увидят панель управления.
Если же вы сами захотите вернуть себе панель управления, то просто еще раз пройдите в редактор реестра, измените значение созданного собой параметра NoControlPanel на 0 и перезагрузите компьютер.
В целом отключение панели управления будет очень полезно, если на вашем компьютере работают малоопытные пользователи (или наоборот слишком опытные) и вы не хотите, чтобы они вносили в настройки системы какие-либо изменения. Удачи вам!
Пишешь в инструкции: «откройте панель управления, выберите пункт программы и компоненты», после чего оказывается, что не все пользователи знают, как открыть панель управления, да и этот пункт не всегда присутствует. Заполним пробел.
В этом руководстве - 5 способов войти в панель управления Windows 10 и Windows 8.1, часть из которых работают и в Windows 7. А заодно и видео с демонстрацией указанных способов в конце.
Обновление 2017: в Windows 10 1703 Creators Update пункт Панель управления пропал из меню Win+X, но его можно вернуть: .
В Windows 8.1 и Windows 10 вы можете попасть в панель управления буквально в один-два клика. Для этого:

Впрочем, в Windows 7 это можно сделать не менее быстро - нужный пункт присутствует в обычном меню «Пуск» по умолчанию.
Используем поиск
Один из самых разумных способов запустить что-то, что вы не знаете, как открывается в Windows - использовать встроенные функции поиска.
В Windows 10 поле поиска вынесено по умолчанию на панель задач. В Windows 8.1 вы можете нажать клавиши Win+S или просто начать набирать текст, находясь на начальном экране (с плитками приложений). А в Windows 7 такое поле присутствует внизу меню «Пуск».

Если вы просто начнете набирать «Панель управления», то в результатах поиска вы быстро увидите нужный пункт и сможете запустить его, просто кликнув.
Дополнительно, при использовании данного способа в Windows 8.1 и 10, вы можете кликнуть правой кнопкой мыши по найденной панели управления и выбрать пункт «Закрепить на панели задач» для быстрого ее запуска в будущем.
Отмечу, что в некоторых предварительных сборках Windows, а также в некоторых других случаях (например, после самостоятельной установки языкового пакета), панель управления находится только по вводу «Control Panel».
Создание ярлыка для запуска
Если вам часто требуется доступ к панели управления, то вы можете просто создать ярлык для ее запуска вручную. Для этого кликните правой кнопкой мыши на рабочем столе (или в какой-либо папке), выберите пункт «Создать» - «Ярлык».

После этого, в поле «Укажите расположение объекта» введите один из следующих вариантов:
- control
- explorer shell:ControlPanelFolder
Горячие клавиши для открытия Панели управления
По умолчанию, в Windows не предусмотрена комбинация горячих клавиш для того, чтобы открыть панель управления, однако вы можете ее создать, в том числе и без использования дополнительных программ.
Для этого, выполните следующие действия:

Готово, теперь по нажатию выбранной вами комбинации, будет запускаться панель управления (только не удаляйте ярлык).
Видео - как открыть панель управления
И наконец видео-инструкция на тему запуска панели управления, в которой показаны все перечисленные выше способы.
Надеюсь, эта информация была полезной для начинающих пользователей, а заодно и помогла увидеть, что почти все в Windows можно делать далеко не одним способом.
В этой статье показаны действия, с помощью которых вы сможете запретить доступ к панели управления и приложению «Параметры Windows» в операционной системе Windows 10
В случае необходимости, вы можете запретить пользователям доступ к панели управления и приложению «Параметры Windows» используя редактор локальных групповых политик (gpedit.msc) или с помощью редактора системного реестра.
Как запретить доступ к панели управления и приложению Параметры Windows в редакторе локальных групповых политик (gpedit.msc)
Данный способ подойдёт для пользователей Windows редакции профессиональная или корпоративная.

В открывшемся окне редактора локальной групповой политики последовательно разверните следующие элементы списка:
Конфигурация пользователя ➯ Административные шаблоны ➯ Панель управленияДалее, в правой части окна дважды щелкните левой кнопкой мыши по параметру политики с названием

В окне Запретить доступ к панели управления и параметрам компьютера , установите переключатель из положения Не задано в положение Включено и нажмите кнопку OK

Чтобы изменения вступили в силу перезагрузите компьютер. Чтобы обойтись без перезагрузки компьютера, в открытой от имени администратора
выполните команду:

Теперь при попытке запустить классическую панель управления, вы увидите окно с сообщением:

При попытке открыть приложение Параметры Windows, оно просто не запустится и никаких сообщений вы при этом не увидите.
Описанный выше способ запрещает доступ к панели управления и приложению Параметры Windows только для текущей учетной записи. Если вы хотите запретить доступ к панели управления и приложению Параметры Windows для других пользователей, оставляя включенным доступ для своей учетной записи и не выходя из нее, то прочитав статью вы узнаете как это сделать.
Как запретить доступ к панели управления и приложению Параметры Windows в редакторе реестра (regedit.exe)
Данный способ подходит для всех редакций операционной системы Windows. Прежде чем вносить какие-либо изменения в реестр, рекомендуется или экспортировать тот раздел реестра, непосредственно в котором будут производиться изменения.
Откройте редактор реестра, для этого нажмите сочетание клавиш + R , в открывшемся окне введите команду regedit и нажмите клавишу Enter↵

Чтобы запретить доступ к панели управления и приложению Параметры Windows для пользователя под которым вы вошли в систему, в редакторе реестра перейдите по следующему пути:
HKEY_CURRENT_USER\Software\Microsoft\Windows\CurrentVersion\Policies\ExplorerЕсли вы хотите запретить доступ к панели управления и приложению Параметры Windows для всех пользователей данного компьютера, то перейдите по следующему пути:
HKEY_LOCAL_MACHINE\SOFTWARE\Microsoft\Windows\CurrentVersion\Policies\ExplorerНажмите правой кнопкой мыши на разделе Explorer и в появившемся контекстном меню выберите
Создать > Параметр DWORD (32 бита) . Присвойте созданному параметру имя NoControlPanel


Изменения вступают в силу сразу, и теперь при попытке запустить классическую панель управления, вы также увидите окно с сообщением:
Операция отменена из-за ограничений, действующих на этом компьютере. Обратитесь к системному администратору.

Также при попытке открыть приложение Параметры Windows, оно просто не запустится и никаких сообщений вы при этом не увидите.
Панель управления Windows - административный интерфейс, который является неотъемлемой частью последних версий Windows. Панель позволяет управлять различными компонентами операционной системы, выполнять настройку и обслуживание. Панель управления организует быстрый доступ к параметрам оборудования, звуковых устройств, фаервола и учетным записям пользователей.
Microsoft начала постепенно отказываться от панели управления еще в Windows 8, когда был представлен новый центр управления “Параметры ПК”. Компания продолжила развивать данную концепцию, и в мы имеем дело уже с приложением “Параметры”.
У пользователей Windows есть несколько способов, чтобы открыть панель управления, но они могут отличаться на разных версиях операционной системы.
Тем не менее с течением времени один из способов остается неизменным - запуск апплетов напрямую (хотя многие апплеты были удалены).

| Название апплета | Название файла | Описание |
|---|---|---|
| Программы и компоненты | appwiz.cpl | Используется для удаления установленных программ и добавления или удаления компонентов Windows |
| Дата и время | timedate.cpl | Позволяет настраивать время и дату, изменять часовой пояс, добавлять дополнительные часы и синхронизировать время с серверами в Интернете |
| Диспетчер устройств | hdwwiz.cpl | Показывает все аппаратные компоненты компьютера. Используется для установки и удаления устройств, установки драйверов и выполнения других задач с оборудованием |
| Экран | desk.cpl | Показывает настройки экрана, цветовой профиль, параметры масштабирования. В Windows 10 открывает соответствующую страницу приложения “Параметры” |
| Брандмауэр Windows | firewall.cpl | Позволяет включать и отключать фаервол, открывать окно расширенных настроек для блокировки или разрешения подключений |
| Инфракрасная связь | irprops.cpl | Позволяет управлять устройствами с ИК-портом |
| Свойства: Интернет | inetcpl.cpl | Открывает окно свойств веб-обозревателя и позволяет настраивать параметры Internet Explorer, которые могут использоваться также другими браузерами |
| Игровые устройства | joy.cpl | Позволяет настраивать геймпады и другие игровые контроллеры, подключенные к системе |
| Свойства: Клавиатура | main.cpl keyboard | Обеспечивает доступ к различным параметрам клавиатуры: задержке, скорости мигания курсора и позволяет проверять установленные клавиатуры |
| Язык | control input.dll | Позволяет добавлять, удалять и изменять приоритет языковых пакетов |
| Свойства: Мышь | main.cpl | Обеспечивает доступ к различным параметрам мыши: форме и цвету курсора, поведению кнопок и колесика мыши |
| Сетевые подключения | ncpa.cpl | Управление сетевыми подключениями |
| Электропитание | powercfg.cpl | Открывает настройки электропитания. Можно детально настроить схему электропитания |
| Регион | intl.cpl | Позволяет изменять форматы даты и времени, а также ваше местоположение |
| Заставка | control desk.cpl | Открывает диалоговое окно настройки заставки экрана. В Windows 10 открывает соответствующую страницу приложения “Параметры” |
| Звук | mmsys.cpl | Выводит список настроек устройств воспроизведения и записи. Можно настраивать звуки и голосовую связь |
| Свойства системы | sysdm.cpl | Выводит информацию об устройстве и ссылки для настройки отдельных компонентов системы |
| Параметры планшета и пера | tabletpc.cpl | Параметры доступны только в планшетном режиме |
| Сведения о расположении | telephon.cpl | Можно настраивать индекс, телефонный код для служб модема |
| wscui.cpl | Управление настройками безопасности Windows | |
| Учетные записи пользователей | control userpasswords | Управление аккаунтами в системе |
Канонические имена Панели управления Windows
Команда “control /name Каноническое имя” позволяет запускать дополнительные апплеты панели управления, если файлы.cpl для них недоступны.
Обратите внимание, что некоторые команды не работают в определенных версиях Windows.
- Центр безопасности и обслуживания : control /name Microsoft.ActionCenter
- Администрирование : control /name Microsoft.AdministrativeTools
- Автозапуск : control /name Microsoft.AutoPlay
- Биометрические устройства : control /name Microsoft.BiometricDevices
- Шифрование диска : control /name Microsoft.BitLockerDriveEncryption
- Управление цветом : control /name Microsoft.ColorManagement
- Диспетчер учетных данных : control /name Microsoft.CredentialManager
- Дата и время : control /name Microsoft.DateAndTime
- Программы по умолчанию : control /name Microsoft.DefaultPrograms
- Диспетчер устройств : control /name Microsoft.DeviceManager
- Устройства и принтеры : control /name Microsoft.DevicesAndPrinters
- Экран : control /name Microsoft.Display
- Центр специальных возможностей : control /name Microsoft.EaseOfAccessCenter
- Родительский контроль : control /name Microsoft.ParentalControls
- История файлов : control /name Microsoft.FileHistory
- Свойства папки : control /name Microsoft.FolderOptions
- Шрифты : control /name Microsoft.Fonts
- Домашняя группа : control /name Microsoft.HomeGroup
- Параметры индексирования : control /name Microsoft.IndexingOptions
- Инфракрасная связь : control /name Microsoft.Infrared
- Свойства: Интернет : control /name Microsoft.InternetOptions
- Инициатор iSCSI : control /name Microsoft.iSCSIInitiator
- Сервер iSNS : control /name Microsoft.iSNSServer
- Свойства: клавиатура : control /name Microsoft.Keyboard
- Язык : control /name Microsoft.Language
- Местоположение : control /name Microsoft.LocationSettings
- Свойства: мышь : control /name Microsoft.Mouse
- MPIOConfiguration : control /name Microsoft.MPIOConfiguration
- Центр управления сетями и общим доступом : control /name Microsoft.NetworkAndSharingCenter
- Значки области уведомлений : control /name Microsoft.NotificationAreaIcons
- Перо и сенсорный ввод : control /name Microsoft.PenAndTouch
- Персонализация : control /name Microsoft.Personalization
- Сведения о расположении : control /name Microsoft.PhoneAndModem
- Электропитание : control /name Microsoft.PowerOptions
- Программы и компоненты : control /name Microsoft.ProgramsAndFeatures
- Восстановление : control /name Microsoft.Recovery
- Регион : control /name Microsoft.RegionAndLanguage
- Подключения к удаленным рабочим столам и приложениям RemoteApp : control /name Microsoft.RemoteAppAndDesktopConnections
- Звук : control /name Microsoft.Sound
- Распознавание речи : control /name Microsoft.SpeechRecognition
- Управление дисковыми пространствами : control /name Microsoft.StorageSpaces
- Центр синхронизации : control /name Microsoft.SyncCenter
- Система : control /name Microsoft.System
- Параметры планшетного компьютера : control /name Microsoft.TabletPCSettings
- Панель задач : control /name Microsoft.Taskbar
- Устранение неполадок : control /name Microsoft.Troubleshooting
- TSAppInstall : control /name Microsoft.TSAppInstall
- Учетные записи : control /name Microsoft.UserAccounts
- Windows Anytime Upgrade : control /name Microsoft.WindowsAnytimeUpgrade
- Защитник Windows : control /name Microsoft.WindowsDefender
- Брандмауэр Windows : control /name Microsoft.WindowsFirewall
- Центр мобильности Windows : control /name Microsoft.MobilityCenter
- Windows To Go : control /name Microsoft.PortableWorkspaceCreator
- Центр обновления Windows : control /name Microsoft.WindowsUpdate
- Рабочие папки : control /name Microsoft.WorkFolders
Устаревшие канонические имена
- Microsoft.BackupAndRestoreCenter/Microsoft.BackupAndRestore - Убрано в Windows 8
- Microsoft.CardSpace - Убрано в Windows 8
- Microsoft.DesktopGadgets - Убрано в Windows 8
- Microsoft.GetProgramsOnline - Убрано в Windows 7
- Microsoft.PeopleNearMe - Убрано в Windows 8.1
- Microsoft.PerformanceInformationAndTools - Убрано в Windows 8.1
- Microsoft.WindowsSidebarProperties - Убрано в Windows 8
- Microsoft.WindowsSideShow - Убрано в Windows 8.1
- Вы можете узнать, какие файлы панели управления (.cpl) доступны в вашей версии Windows, перейдя по пути C:\Windows\System32 . Там вы найдете все доступные компоненты.

- Вы можете открывать разные вкладки сразу, добавляя номер вкладки к команде, например, sysdm.cpl,4 , чтобы открыть вкладку “Защита системы” апплета панели “Свойства системы”. Этот трюк работает только в командной строке.
- Вы можете запускать апплеты с повышенными привилегиями, запустив их из командной строки в режиме администратора. Удерживайте Ctrl и Shift на клавиатуре при запуске командной строки.
- Использованные выше канонические имена могут использоваться для ссылки на эти элементы в редакторе групповых политик.