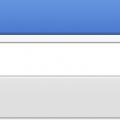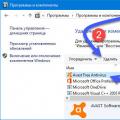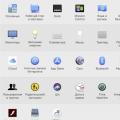Чтобы очистить кэш в браузере Google Chrome (Гугл Хром), достаточно выполнить несколько простых действий, с которыми может справиться и начинающий пользователь. В общем-то все современные браузеры создаются с расчётом на новичков, поэтому большинство действий по настройке браузеров доступны и понятны всем.
Итак, нам нужно очистить кэш в Гугл Хром
1. Первым делом идём в настройки браузера, нажав на маленькую иконку в правом верхнем углу страницы. Ранее эта иконка была похожа на гаечный ключ, а в новых версиях на три горизонтальные полоски, но сути это не меняет. Если вы повнимательнее посмотрите в верхний правый угол открытого браузера Google Chrome , то обязательно увидите этот значок.

настройки Хрома
2. Щёлкаем по этой иконке и нам открывается выпадающий список в котором мы должны выбрать пункт «история» , кликнув по нему мышкой.

3. Нам открывается страница истории посещений. Кликаем сверху по кнопке «Очистить историю...»

4. После этого выплывает окно, в котором мы должны отметить галочками что именно мы хотим почистить. Как видим, «Очистить кэш» галочка уже стоит (картинка ниже). Если нет — ставим. Кстати, сверху можно выбрать за какой период следует очистить историю. По умолчанию стоит «за всё время» , но нажав на данную клавишу мы можем выбрать любой другой период (неделю, сутки и т.д.).
Некоторые пункты не отмечены, если хотим очистить и их тоже — ставим галки. Хотя, повторюсь, очистка кэша уже запрограммирована галкой по умолчанию. Если кроме кэша ничего больше чистить не нужно — все остальные галки снимаем.
Теперь нам осталось только нажать кнопку «Очистить историю» внизу и на этом очистка кэша браузера Google Chrome закончена. Можно закрывать страницу с настройками.

* Чтобы не проделывать все операции, описанные выше, достаточно просто при открытом Гугл Хром нажать одновременно три клавиши: Shift + Ctrl + Delete и сразу получите окно настройки очистки истории, то что изображено на картинке выше.
Для тех кто не совсем понял как производится очистка кэша в Хроме, у нас есть поясняющее видео. Смотрите и делайте как там показано, это просто.
Кэш-память в браузерах является полезным инструментом, который облегчает процесс навигации в сети интернет. Только представьте работу с браузером без инструмента кэш: история посещений сайтов не сохраняется, личные пароли приходится записывать отдельно или запоминать, индивидуальные настройки отображения сайтов каждый раз необходимо задавать вручную.
Если вы будете регулярно очищать кеш в этом браузере, и , тогда ваш компьютер будет работать достаточно быстро.
Кэш-память автоматизирует множество рутинных процессов, которые забирают лишнее время и мешают спокойно пользоваться всемирной паутиной. Вся история посещений записывается в отдельную папку на жестком диске или сохраняется в оперативную память. Чаще всего, в оперативной памяти хранятся пароли и личные данные, чтобы злоумышленнику было тяжелее их добыть.
В процессе пользования браузером кэш-память постоянно увеличивается. В неё заносятся эскизы самых посещаемых страниц, здесь сохраняются файлы с некоторыми данными о работе браузера: такие как адреса серверов, история загрузок. Помимо этого, в кэш-память выгружается видео и музыка, с которой имел дело пользователь ПК во время сеанса навигации в сети интернет.
Таким образом, кэш-память быстро пополняется и увеличивается. В большинстве браузерах стоит ограничение размеров папки кэш-памяти. Однако, когда размер папки с кэшом достигнет максимального значения, он начинает влиять на быстродействие операционной системы. Это объясняется тем, что определенная часть данных из кэша оседает в оперативной памяти, потребляя ее ресурсы.
Если ваш компьютер начал подвисать, то вам, скорей всего, необходимо почистить кэш-память. Вся процедура очистки кэша Google Chrome описана далее. Все манипуляции проводятся с браузером последней версии Chrome 30.0.1599.101 m .
Откроем браузер и зайдем в главное Меню Настроек . Для этого следует щелкнуть по соответствующей кнопке в правом верхнем углу.
В открывшемся списке находим пункт Инструменты – .

После выбора данного пункта откроется диалоговое окно, в котором можно провести ручную очистку и настройку основных инструментов для работы с кэш-памятью браузера. Прежде всего, рассмотрим, как очистить кэш в хроме .

Настройки по умолчанию позволяют удалить историю просмотров, загрузок и файлов Cookie за прошедший час. Этот вариант будет актуален, если вам требуется сохранить свою анонимность при использовании браузера в последнем сеансе.
Нажимаем пункт очистить историю , и все данные о прошедшем часе работы удалятся. Для того чтобы удалить сохраненные пароли и данные об авторизации на сайтах, ставим галочки напротив соответствующих пунктов.

Последние две опции позволяют удалить данные об установленных дополнениях и запретить повторное воспроизведение аудио и видео файлов в интернете, в случае, если они нарушают авторское право.
Единственной дополнительной настройкой в данном меню является промежуток времени, за который следует удалить перечисленные выше данные.
Здесь можно выбрать прошедший час, сутки, неделю, месяц и вообще все время пользования браузером. Последний пункт используется для полноценной очистки браузера.

Для вызова меню очистки кэш-памяти в Chrome можно воспользоваться комбинацией горячих клавиш. Для этого нажмите одновременно Ctrl + Shift+ Delete .
Очистка кеша в Google Chrome — видео.
Более наглядно процесс очистки кеша в этом браузере можно увидеть в этом ролике.
Как очистить кэш в хроме с помощью сторонних утилит?
Для того чтобы не вникать в процесс очистки кэш-памяти в каждом из браузеров, разработчики программ регулярно создают системные утилиты, которые позволяют очистить кэш-память во всех приложениях одновременно, в том числе и нашего браузера.
Одной из самых распространенных программ является утилита Ccleaner . Скачайте и установите последнюю версию программы на свой компьютер, либо воспользуйтесь Portable версией.
Запустите приложение. В главном окне программы выберите пункт Очистка.

В данном пункте меню можно очистить кэш-память Операционной системы и отдельных приложений. Нас интересует вкладка Приложения .

В данной вкладке отображается полный список установленных приложений, которые используют в своей работе инструмент кэш-памяти. Прокручиваем ползунок вниз и находим в списке наш браузер.

По умолчанию в Ccleaner происходит удаление истории, файлов Cookie и загрузок. Если требуется удалить личные пароли, активируем данный пункт.

Помощник программы любезно предупредит, что в случае очистки, все пароли будут удалены. Нажимаем OK и кнопку Анализ .

Приложение просканирует всю систему, и выведет информацию о найденных объектах.

Если все в порядке, нажимаем кнопку Очистка .

Приложение удалит данные за все время пользования браузером.
Совет! Если в Ccleaner требуется удалить только данные о работе Chrome , снимите галочки напротив остальных программ в списке. Сделать это можно одиночным кликом левой кнопки мыши по иконке приложения.

Теперь наша утилита будет сканировать только браузер хром и удалит лишь его данные.

Таким образом, в инструкции было рассмотрено два основных способа очистки кэш-памяти в браузере Хром. После прочтения данной статьи у вас не должно возникать вопроса, как очистить кэш в гугл хром . Для того чтобы кэш-память постоянно не переполнялась, можно настроить автоматическую очистку данных о работе в браузере.
Кэш браузера – файлы, сохраняемые в результате работы во временную папку. Название “временные” не означает, что они удаляются после завершения работы. Часть из них остаётся на жестком диске и в той или иной мере влияет на работу браузера и быстродействие всей системы в целом. Повышается фрагментация файлов. Для ускорения работы Хрома кэш необходимо периодически очищать. В этой статье вы узнаете, как это сделать, и что для этого понадобится.
Некоторые пользователи не чистят кэш годами. Во-первых, кроме снижения быстродействия, это приводит к заполнению свободной памяти, а во-вторых, регулярная чистка позволит скрыть следы пребывания на разнообразных запрещенных и не очень легальных сайтах. Поэтому наведение порядка в истории Хрома позволяет соблюдать конфиденциальность. Чистим кэш. Для начала у вас должен быть запущен Google Chrome. В правом верхнем углу браузера есть кнопочка с тремя горизонтальными линиями. Нажмите на неё и перейдите в «Меню» – «Настройки». Откроются параметры браузера, пролистайте до «Показать дополнительные настройки» и найдите пункт «Личные данные». Кнопка «Очистить историю…». В небольшом окошке будет несколько пунктов, с которых необходимо будет снять галочки и оставить только «Изображения и другие файлы, сохраненные в кэше». Еще один важный момент, за какой период необходимо очистить кэш. «За все время», «За последние 4 недели», «За прошедший час», всего есть пять временных отрезков. После нажмите «Очистить историю». В зависимости от количества кэша, очистка может проходить от считанных секунд до нескольких минут. Может показаться, что браузер «завис» – это нормально. Подождите окончания процедуры.



Для стабильной и комфортной работы в интернете нужен современный быстродействующий браузер. Google Chrome на мощном компьютере с современной аппаратной начинкой полностью соответствует этим критериям. Но вот только переполненный кэш приводит к частым зависаниям, медленным или некорректным отображением сайтов. Своевременная чистка временных файлов поможет избежать этих проблем. Удачи!
Каждая страница, посещенная вами через тот или иной браузер, частично сохраняется в кэше. Программа автоматически делает это для того, чтобы ускорить загрузку страницы и отображение «тяжелых» данных: рисунков, фотографий, анимации и видео при следующем посещении. Кэширование веб страниц экономит не только ваше время, но и трафик, что немаловажно для тех, кто пользуется тарифицированными пакетами и мобильными провайдерами.
Зачем чистить кэш
Иногда количество посещаемых страниц настолько велико, что кэш занимает много места на жестком диске пользователя. В результате сбоев или неправильного закрытия браузера кэш одних и тех же страниц может накапливаться годами. Запрашиваемый вами сайт перед тем, как загрузить данные из глобальной сети будет искать возможность отображения из сохраненных файлов. Множество копий не только замедлит выбор необходимых данных, но может также загрузить старые и неактуальные изображения. Особенно часто проблемы с кэшем возникают на ресурсах с адаптивным и часто меняющимся дизайном или снабженных анимацией (например, онлайн игры, чаты). Такие страницы требуют постоянного обновления данных. Тем самым каждый сбой открытия или закрытия добавляет новую копию в хранилище, которая станет проблемой при следующем отображении.
Способы очистки
Современные браузеры имеют множество гибких настроек и позволяют очистить накопившиеся данные множеством способов: как при помощи горячих клавиш, так и вручную, редактируя настройки программы.
Перед тем, как приступить к очистке от ненужных файлов, необходимо внимательно выбирать параметры удаления в браузере, поскольку вместе с кэшем страниц можно очистить сохраненные адреса и формы авторизации на сайтах.
Для того чтобы избежать проблем, убедитесь, что вы помните необходимые данные идентификации для ваших аккаунтов (логин, пароль) или не отмечайте галочкой соответствующий раздел.
Видео: очистим кэш в гугл хром
Меню Настройка и управление
Самый простой способ очистить кэш в гугл хроме – воспользоваться стандартным меню настройки. Для этого необходимо выполнить следующие действия:

Спустя некоторое время, которое может отличаться в зависимости от количества удаляемых файлов, программа выдаст сообщение об окончании работы.
Команда “ chrome://history/ “
Хром стал одним из самых популярных браузеров благодаря множеству настроек и плагинов, которые позволяют управлять им на профессиональном уровне и открывают возможность сделать его максимально удобным для себя.
Функциональность управления программой расширена при помощи команд, которые можно выполнять из адресной строки. Существует также команда, которая позволяет вызвать окно с историей посещения страниц.
Чтобы туда попасть, необходимо выполнить следующие несколько шагов:

Очистить кэш в Хроме горячими клавишами
Зайти в настройки управления данными и файлами посещенных страниц можно не только вручную, их также можно вызвать при помощи комбинаций клавиш клавиатуры. Такой метод особенно может пригодиться, если вы занимаетесь дизайном сайта и смотрите его через браузер Хром в готовом состоянии на сервере или же, если вход в настройки заблокирован воздействием вирусов, которые нередко находятся в кэше.
Ctrl+Shift+Del для быстрой очистки данных
Комбинация клавиш Ctrl+Shift+Del позволит сразу перейти к выбору удаляемых файлов, не вводя никаких данных и не открывая никаких настроек.

Фото: открытие окна очистки истории Ctrl+Shift+Del
Выполнить ту или иную операцию может понадобиться мгновенно, и вызов окна управления очисткой данных при помощи комбинации клавиш несомненно пригодится.
Ctrl+H для входа в историю
Если необходимо удалить несколько записей истории, или предыдущая комбинация по каким-то причинам не работает, можно просмотреть перечень посещенных сайтов при помощи комбинации Ctrl+H.

К полному удалению данных с посещенных ресурсов, в том числе и кэша, из этого окна можно перейти при помощи кнопки «Очистить историю»;
Удаление временных файлов
Кроме записей, хранящихся в истории, и тяжелых файлов, которые представляют основную массу кэша, существуют временные файлы под названием coockie. В них хранятся данные авторизации на сайтах, поисковые запросы и заполненные формы с личными данными. В целях безопасности или при возникновении проблем рекомендуется полностью зачищать все временные файлы. Как правило, у каждого браузера своя папка для их хранения.
Для удаления всех временных файлов или для управления ими необходимо выполнить следующие действия:

Если у вас возникла проблема с отображением страницы, не спешите переустанавливать браузер или требовать от провайдера «нормального» интернета. Для начала попробуйте очистить кэш и другую временную информацию, сохраняемую ресурсами. Большинство проблем с некорректной загрузкой сайтов связано с ошибочной загрузкой устаревших файлов и данных.
Сегодня мы поговорим о такой несложной вещи, как очистить кэш в Google Chrome. У каждого пользователя интернета периодически возникает необходимость в этой процедуре, поскольку очистка кэша освобождает от некоторых распространенных проблем с загрузкой страниц, что особенно важно для блоггеров и вебмастеров.
Что такое кэш
ПОЛЕЗНАЯ АЗБУКА:
кэш (cashe) — англ. «тайник, тайный запас»
Прежде чем очищать кэш, нелишним будет узнать, что он из себя представляет и в чем его предназначение. Если не вдаваться в технические подробности, кэш — это хранилище быстрого доступа к файлам, которые вы уже когда-либо загружали из интернета: видео- и аудиофайлы, фотографии, тексты, веб-странички. Кэш запоминает все и складывает в память компьютера.
Например, если вы смотрели видео через интернет, то оно хранится в кэше, пока он не очистится сам или с вашей помощью. Если вы захотите просмотреть видео еще раз, то оно загрузится из кэша, что существенно экономит трафик и убыстряет загрузку — и в этих двух основных функциях кроется его предназначение.
ПОЛЕЗНАЯ АЗБУКА:
кэш экономит трафик и убыстряет загрузку
То же самое касается и просмотра веб-страниц: кэш «фотографирует» их и помещает в память. При следующей загрузке он в первую очередь предложит вам копию, а не оригинал. И вот здесь кроется важный момент для вебмастеров и блоггеров, которые работают со своими сайтами. В некоторых случаях кэш оказывает медвежью услугу, подгружая устаревшие образы страничек. Именно по этой причине внесенные изменения не всегда отображаются корректно в браузере.
Когда нужно чистить кэш?
Если вы внесли какие-либо изменения в html-код, например изменили шрифт заголовка своего сайта или дизайн, часто кэш показывает предыдущую сохраненную версию странички, и обновление не всегда помогает — страница выглядит так, будто в ней ничего не меняли. У меня такое случается довольно часто. В этом случае открыть в другом браузере страничку, удостовериться, что изменения зафиксированы, а потом вернуться в Google и очистить кэш. В следующий раз, обновив страничку, вы увидите обновленную версию.
Кэш требует очистки и в том случае, если страницы отображаются некорректно . Это не панацея для решения всех проблем, которые случаются с загрузкой страниц, но одно из первых действий.
Часто очистка кэша помогает, когда возникает , которая бывает частой гостьей во всех браузерах.
Рекомендуется очищать кэш и в том случае, если возникли какие-то проблемы в загрузке, например видеофайлов, при обрыве интернета . В таком случае показ длится до того места, где оборвалось соединение. И чтобы преодолеть этот рубикон, требуется очистка кэша.
Как быстро очистить кэш в Google Chrome
- Самый быстрый способ очищения кэша:
В то время, когда браузер открыт, одновременно нажать три кнопки на клавиатуре
Shift + Ctrl + Delete
Вы можете воспользоваться быстрым способом.
А более подробное объяснение для тех, кто хочет разбираться глубже и знать, где искать кэш в браузере. И в самом конце статьи Вы найдете видео о том, как очистить кэш в Google chrome.
В правом верхнем углу верхней панели браузера расположена кнопка меню, которая в старых версиях имела вид шестеренки, а сейчас это три жирных черты, расположенных друг под другом. При наведении указателя мыши появляется надпись: «НАСТРОЙКА И УПРАВЛЕНИЕ Google Chrome». Нажимаем на нее.

- В выпадающем окне выбираем «НАСТРОЙКИ «. Переходим в открывшуюся вкладку.
- Далее нужно в самый низ страницы и найти строчку «ПОКАЗАТЬ ДОПОЛНИТЕЛЬНЫЕ НАСТРОЙКИ «.
- В развернувшемся окне находим раздел «ЛИЧНЫЕ ДАННЫЕ » и щелкаем по меню «ОЧИСТИТЬ ИСТОРИЮ «. Появляется такая картинка:

- Ставим галочку в строке «ОЧИСТИТЬ КЭШ » (остальные галочки убираем, если не хотим удалить что-то еще) и в верхней панели выбираем промежуток времени. Если проблема с загрузкой страниц началась недавно, можно начать с маленьких промежутков времени — за прошедший час или вчерашний день.
- Нажимаем кнопку «ОЧИСТИТЬ ИСТОРИЮ «.
- После чего окно настроек можно закрыть и попробовать загрузить или обновить проблемную страницу. Если проблема после очистки не исчезла, выбираем более долгий промежуток.
Видео, как очистить кэш в Google Chrome:
После очистки кэша первое время странички, которые грузились раньше быстро, могут загружаться медленнее. Это нормально. Как только очищенный кэш сохранит их в свое хранилище, все восстановится.
Ну, а уж если вы создатель блога на WordPress , кэш нужно чистить после каждого изменения в коде редактора, чтобы не удивляться, почему вы что-то сделали, а ничего не изменилось.