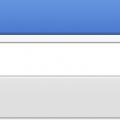Тем не менее, удаление стандартных приложений Windows 10 возможно с помощью команд PowerShell, что и будет по шагам продемонстрировано далее. Сначала - об удалении встроенных программ по одной, а затем - про то, как удалить все приложения для нового интерфейса (ваши программы не будут затронуты) сразу. См. также: (и другие неудаляемые приложения в Creators Update).
Если вам требуется удалить все имеющиеся встроенные приложения, вы можете использовать команду Get-AppxPackage | Remove-AppxPackage без каких-либо дополнительных параметров (хотя можно так же использовать параметр allusers , как это было продемонстрировано ранее, чтобы удалить все приложения для всех пользователей).

Однако, в этом случае рекомендую быть осторожными, поскольку в список стандартных приложений входит также магазин Windows 10 и некоторые системные приложения, обеспечивающие правильную работу всех остальных. В ходе удаления, вы можете получить сообщения об ошибках, но приложения все равно будут удалены (кроме браузера Edge и некоторых системных приложений).

Как восстановить (или переустановить) все встроенные приложения
Если результаты предыдущих действий вас не порадовали, то вы также можете переустановить все встроенные приложения Windows 10 с помощью команды PowerShell:
Get-AppxPackage -allusers | foreach {Add-AppxPackage -register "$($_.InstallLocation)\appxmanifest.xml" -DisableDevelopmentMode}
Ну и в заключение о том, где хранятся ярлыки программ из списка «Все программы», а то пришлось уже несколько раз ответить: нажмите клавиши Windows + R и введите: shell:appsfolder после чего нажмите Ок и вы попадете в ту самую папку.
O&O AppBuster - бесплатная утилита для удаления приложений Windows 10
Небольшая бесплатная программа O&O AppBuster позволяет удалить встроенные приложения Windows 10 как от Майкрософт, так и от сторонних разработчиков, а при необходимости - заново установить те из них, которые входят в комплект поставки ОС.

Подробно об использовании утилиты и её возможностях в обзоре .
Удаление встроенных приложений Windows 10 в CCleaner
Как сообщили в комментариях, новая версия CCleaner, вышедшая 26 октября, имеет возможность удалять предустановленные приложения Windows 10. Найти данную функцию вы можете в разделе Сервис - Удаление программ. В списке вы обнаружите как обычные программы для рабочего стола, так и приложения меню пуск Windows 10.
Если вы не были ранее знакомы с бесплатной программой CCleaner, рекомендую почитать - утилита действительно может быть полезной, упрощая и ускоряя многие привычные действия по оптимизации работы компьютера.
О том, как удалить приложение в Windows 10, задумывается чуть ли не каждый пользователь этой новой системы. Все дело в том, что Metro приложения, несмотря на явные улучшения, в сравнении с прошлыми редакциями продолжают работать медленнее классических и предлагают урезанный функционал.
К тому же по умолчанию в Магазине Windows установлены настройки на их автоматическое обновление, что не очень выгодно для тех, у кого лимитный трафик, медленный интернет или слабый ноутбук. Обновления этих приложений бывают весьма увесистыми, к тому же процесс установки и обновления весьма энергоемкий, что сказывается на работе слабо мощных нетбуков, ультрабюджетных ноутбуков и планшетов. Поэтому удаление приложений в Windows 10 очень актуально.
Ценность единой платформы
Мечта о том, чтобы создать универсальное устройство-трансформер, умеющее быть одновременно и мощным стационарным компьютером и телефоном, и развлекательным планшетом вынуждает корпорацию Microsoft работать в направлении унификации оформления как всей операционной системы в целом, так и отдельных ее программ. И сделать одинаково комфортной работу на устройствах с разной периферией, размером отображающего экрана, количеством датчиков довольно сложно.
Провал с Windows 8 позволил компании пересмотреть многие свои стратегии и прийти к созданию Windows 10. В последних сборках это уже вполне стабильная система, имеющая хоть и немного спорный, но все же сносный интерфейс. На ней уже можно работать как с помощью жестов, так и мышкой без стеснения и неудобств. Однако на Windows 10 удалить встроенные приложения все так же актуально, как и на восьмерке. И вся причина в том, что по большому случаю встроенными приложениями мало кто пользуется, а вот их наличие загружает систему автоматическими установками и обновлениями.
До сборки 1703 каждый накопительный пакет возвращал такие приложения обратно (в случае удаления их пользователем).
Удаления через меню
Только часть приложений Windows 10 можно удалить через «Параметры». Все остальные при необходимости придется удалять с помощью команд в Power Shell (современной стандартизированной оболочке командной строки операционной системы).
В поле поиска необходимо ввести PowerShell, затем щелкнуть по строке Windows PowerShell (классическое приложение). Далее правым кликом мыши (ПКМ) нужно нажать строку «Запустить от имени администратора». Далее проводится ввод и подтверждение команд. Например: Get-AppxPackage *alarms* | Remove-AppxPackage и, нажав «Enter», на клавиатуре удаляется «будильник». Для удаления «Коллекции Солитера» нужно набрать «Get-AppxPackage *photo* | Remove-AppxPackage Solitaire Collection» (без кавычек).

А для удаления ресурсоемкого «Календаря и «Почты»: «Get-AppxPackage *camera* | Remove-AppxPackageMail и Calendar».
Если пользователь работает на самой новой сборке Windows, приложения после очередного обновления не вернутся на ПК, поэтому возвратить все приложения можно командой восстановления: «Get-AppXPackage | Foreach {Add-AppxPackage -DisableDevelopmentMode -Register «$($_.InstallLocation)\AppXManifest.xml»}».
Альтернатива
Однако, кроме штатного способа удалить приложения, существуют альтернативы в виде применения различных утилит. Это может быть DWS или что-то подобное ей. Как правило, утилита основана на скриптах, которые запускают исполнительные файлы операционной системы. Просто вместо ввода в командную строку пользователем данные загружаются программой автоматически. В итоге так можно удалить все приложения на десятке без риска. Главное, что нужно помнить, так это то, что утилиты такого рода не могут все восстановить обратно (в большинстве своем). В итоге когда человеку что-то понадобится, это придется вернуть или общим сбросом всей системы или переустановкой, или вводом команды в Power Shell. Причем последний вариант по затратам времени и сил самый оптимальный.
Если же нужно удаление приложений из магазина (приобретенных ранее), то тут процедура куда проще (можно воспользоваться стандартным меню). Для начала нужно пройти путь:
- Пуск Параметры;
- Система;
- Хранилище;
- Этот компьютер (C);
- Приложения и игры.
В последнем появится список всех установленных утилит. Те, что разрешит удалить система, имеют соответствующий пункт (кнопку) «удалить».
Установка классических программ вместо «метро»
Так получилось, что компания Microsoft пытается приучить пользователей к своим новым продуктам (решениям) в области отображения изображений, редактирования текста и пр. Однако не всегда они несут только повышенный функционал и удобство. Часто они куда более требовательны в плане ресурсов ПК (например, приложение «фотографии»), поэтому подтормаживают на устройствах без установленного SSD накопителя на обычных жестких дисках.
Учитывая, что десятка все равно основана на более старых системах, вызовом специального скрипта (который включает определенные настройки в реестре) можно заставить ОС использовать в качестве основной программу «Просмотрщик фото» (классическую). Она меньше требует ресурсов от ПК и показывает вполне приличные результаты по быстродействию. Точно также можно поступить с «калькулятором», заменив его на классическое приложение (предлагается скачать в сети).
В любом случае если пользователь привык к классике Windows 98–8, он может установить для работы подходящие для себя классические приложения.
Windows 10 от этого никак не пострадает, только работать станет еще быстрее.
На вкус и цвет
Несмотря на то, что прогресс ушел далеко вперед, многие пользователи в силу привычки хотят пользоваться более старыми решениями, они используют компьютеры, которым 10 лет и софт, порой еще более древний. Да, их это устраивает, но не следует забывать о моральном и фактическом устаревании, когда просто невозможно нормально пользоваться той или иной утилитой в сети корректно и безопасно. Так, на старом браузере Опера удалилось много функций, а та, что работает еще с Windows 2000, вообще не пригодна для современного интернета. Пользователь может по-прежнему редактировать тексты, запускать старый софт, но вот адекватного интернета не получит.
Любая, уже не поддерживаемая корпорацией Microsoft система автоматически лишается поддержки сторонних специалистов (выпускающих браузеры, антивирусы). Нужны новые устройства, а также использование нового софта, хотя, как правило, со старым сохраняется обратная совместимость (на Win 10 можно запустить утилиту, написанную для Win 98). Поэтому пользователь может удалять ненужные приложения в Метро стиле, если они его не устраивают, потихоньку научиться ими пользоваться, или вовсе удалить их безвозвратно.
Как лучше?
Важно помнить, что удалять приложения разрешено только администратору ПК. И простой пользователь ничего поделать не сможет. С другой стороны, возможно, и не нужно ничего удалять, особенно если у человека достаточно современный и мощный компьютер, а на устройстве с сенсорным вводом удаление и вовсе противопоказано. Ведь достойной альтернативой стандартным приложениям, использующим управление жестами, мало.
На Windows 10 удаление приложений реализовано простым способом, доступным любому пользователю.
Однако единого стиля разработчики Microsoft так и не придумали. Ведь удаление, возможно, как с помощью классической «панели управления», так и через метро «Параметры». А еще есть возможность удаления через командную строку, сторонние утилиты. Обычный пользователь будет слегка озадачен таким широким выбором инструментов. С другой стороны, чем больше возможностей приложения из магазина удалять, тем лучше. От выпуска к выпуску ОС Win 10 становится лучше и функциональнее, приобретает единый стиль оформления, что нельзя не отметить как достижение разработчиков. Придет время, когда «стандартные метро» утилиты будут популярнее классических.
Возникнут ли проблемы, если удалить стандартные программы?
Большинство стандартных приложений в операционной системе строго встроены и завязаны на иные компоненты. Однако удалять их можно, просто использовать нужно способы, которые сами же разработчики и предлагают (та же командная строка или сервисные меню). В случае удаления сторонними, особенно не проверенными утилитами могут возникнуть проблемы со стабильностью работы ОС. Однако это касается по большей мере классики, а метро приложения в Windows 10 можно удалить без зазрения совести.
Пока что они только надстройка над классическими. Вот когда ОС полностью модернизуют, сменив все ядро и оболочку, тогда удаление метро приложения будет иметь существенные последствия. Пока что все решаемо и не требует больших затрат времени и сил. К тому же есть способы даже оставить стандартные утилиты без риска. Для этого нужно в приложении «Магазин» в настройках пользователя отключить галочки автоматического обновления программ и живых плиток. Также, чтобы системных приложений не прибавлялось, желательно отключить в меню «Пуск» показ рекомендаций. Хотя загрузка игр и популярного софта в автоматическом режиме без согласия пользователя сохраняется.
Методы внедрения продукции
Так как Microsoft пытается продвигать приложения из магазина Windows 10, пользователь этой системы по умолчанию становится заложником корыстных целей корпорации. Да, бесспорно, система стала лучше, иногда быстрее, намного надежнее и безопаснее.
К тому же корпорация не применяла таких жестких методов внедрения. Теперь почти каждому пользователю Windows 10 как удалить системные приложения, нужно знать. А еще их донимает сбор телеметрии, который с выходом ОС побил все мыслимые рекорды.

За последние 2 года единственным шагом навстречу пользователям стал возврат к старой системе обновлений, вследствие чего скачиваются только новые обновления, а не огромные пакеты, где есть все: и старое, и новое. Благодаря этому нововведению, если убрать некоторые приложения, они более не появятся у пользователя снова, как ни в чем не бывало. Это дает пользователям маломощных устройств не перегружать их лишним, лишь однажды проведя оптимизацию ОС. Теперь чтобы Виндовс работало быстро, можно и не отключать обновления, так как личный ПК более не станет свалкой игр или утилит.
Система для каждого
Универсальность Десятки поражает, эта система может работать как на планшетах, так и огромных телевизорах или ноутбуках. Она с «коробки» (момента приобретения) полна полезных утилит, которые можно отключать или удалять, поддерживает работу со старым, почти раритетным софтом. Те, что из всех систем Microsoft принципиально не используют эту, многое теряют.
Так как оформление и быстродействие ее лучше, чем даже у Windows 8.1.
Решать, конечно, пользователю, нужно ли удалять системные утилиты, или просто отключить их обновление. В любом случае снизить нагрузку на ПК можно самыми разными способами, и при этом не нарушив работу операционки.
В операционной системе Windows 10 акцент больше не делается на начальный экран, теперь ставка на проверенный десятилетиями рабочий стол. Ниже приведены 10 наиболее интересных функций, который уже доступны пользователям в предварительной версии Technical Preview (скачать её можно , о том, как обновить свою ОС на неё ).
Меню «Пуск»
Windows 10 устраняет главный смертный грех операционной системы Windows 8, возвращая пользователям меню «Пуск» на его законное место в левом нижнем углу. Здесь делается акцент не только на привычные приложения рабочего стола, но также доступны приложения с интерфейсом Metro, представленные в виде живых плиток. При желании пользователи могут отключить их, тогда меню станет очень похожим на себя же в прежних версиях ОС.
Кроме того, меню «Пуск» можно развернуть на весь экран, превратив в аналог начального экрана.

Metro Modern-приложения в окнах

Итак, интерфейс Metro никуда не делся и даже добрался до рабочего стола. Теперь приложение с интерфейсом Metro открывается не на весь экран, а в окне на рабочем столе. Почти у каждого приложения в правом верхнем углу есть панель управления с которой можно работать мышью. Эта панель позволяет менять интерфейс приложения в зависимости от размеров окна - можно развернуть окно во весь экран или открыть на полный экран без отображения интерфейса системы (соответствующие панели выезжают при наведении мыши на верх или низ экрана).


Отсюда же можно вызвать настройки приложения:

Однако, есть одна особенность: нельзя скопировать текст из Metro-приложения и вставить его в обычную программу. Будет ли эта возможность реализована к выходу операционной системы осенью этого года, пока неизвестно.
Continuum
Windows 10 стала намного лучше на компьютерах, но Microsoft не забывает и о сенсорных экранах. Так появилась функция под названием Continuum, которая призвана осуществлять динамическое переключение между интерфейсами системы при работе в режиме ПК и в режиме сенсорного экрана, который используется на планшетах и гибридах с отсоединяемой клавиатурой. В режиме планшета меню «Пуск» автоматически становится полноэкранным. При этом, если открыть меню, вы увидите полноценное поле поиска, но иконок на панели задач не будет.

На рабочем столе всё будет наоборот.
Если пользователь хочет переключить интерфейс вручную, новый Центр Уведомлений обладает кнопкой «Планшетный режим».

Уведомления в Action Center

Уведомления являются одними из самых передовых функций современных операционных систем. Всплывающие сообщения появляются, чтобы предоставить пользователю множество полезной информации, и в Windows 10 они тоже есть.
Cortana
Цифровой ассистент Microsoft впервые был представлен на мобильной операционной системе Windows Phone 8.1 и теперь перебирается на компьютеры, где возьмёт на себя контроль за поисковыми функциями. Cortana будет запрашивать доступ к персональным данным пользователя, используя их для более точной реализации запросов пользователя.
В России ассистент пока не работает, о чём говорит соответствующее сообщение. Когда заработает пока неизвестно.

Cortana поможет позвонить другу, создаст напоминание, установит будильник, проверит календарь, сравнит курс акций и т.д., всё через голосовые или текстовые запросы. Поиск может вестись не только в Интернете, но и на жёстких дисках, в локальной сети или в хранилище OneDrive при помощи натуральных запросов вроде «Найти майские фотографии».
Приложение Xbox
Для обладателей приставки Xbox одноимённое приложение выглядит знакомо: тут можно смотреть активность друзей в сети Xbox Live, просматривать достижения, запускать потоковое вещание игрового процесса в сервисе Twitch. В правой части приложения отображается список друзей; выбор позволяет просмотреть его клипы, пригласить в игру, отправить сообщение и т.д. Можно отсюда же управлять своим профилем. В конечном счёте игры с Xbox One можно будет транслировать на компьютеры и планшеты под управлением Windows 10.
Пока его работа выглядит таким образом:

Скорее всего, это приложение принесёт больше пользы геймерам на Xbox One, чем компьютерным.
Настройки принимают законченный вид, панель Charms убрана

Странным решением в Windows 8 было разделение настроек на две части, по одной для рабочего стола и интерфейса Metro. В Windows 10 этого нет. Теперь меню настроек всего одно, доступное в меню «Пуск». Панель управления никуда не делась и часть функционала по-прежнему дублируется. Также исчезла панель Charms.
Домашняя папка проводника

Более плоские иконки придали системе новый вид. Кроме того, ОС более интеллектуально отображает недавние файлы и папки, а также наиболее часто посещаемые места компьютера. Это поможет пользователю сохранить немало времени.
Загрузка на рабочий стол
В Windows 10 это даже не входит в настройки. Теперь рабочий стол просто загружается по умолчанию на безальтернативной основе.

Многомониторные конфигурации стоят дорого, так что в качестве альтернативы предлагаются виртуальные рабочие столы (о них мы подробно рассказывали в этой статье). Сочетание клавиш Alt + Tab позволит переключаться между приложениями, Windows + CTRL + левая/правая стрелка - между виртуальными рабочими столами, открытые приложения можно перемещать между рабочими столами.
Откройте «Установку и удаление программ» Windows 10, и вы наверняка увидите там что-нибудь из этого списка. В лучшем случае эти приложения вам не нужны. В худшем - они не только занимают место, но ещё и добавляют системе уязвимостей. Удаляйте их без колебаний.
1. Flash Player и другие устаревшие технологии
Когда-то веб-страницам требовались такие плагины, как Adobe Flash, Microsoft Silverlight или Java, чтобы проигрывать видео или показывать разнообразные апплеты. Теперь, когда большинство современных сайтов перешло на HTML5, в этих штуках больше нет нужды. Тем более что во Flash или Silverlight постоянно обнаруживают бреши в безопасности.
Adobe планирует полностью прекратить поддерживать к 2020 году. Годом дольше продлится поддержка Silverlight. А Java, может быть, и была революционной технологией на момент релиза в 1995 году, но с тех пор многое изменилось.
Так что удаляйте Flash Player, Shockwave Player, Silverlight и Java. Они уже не понадобятся.
Альтернатива: не требуется. Сейчас большинство сайтов прекрасно показывают видео без сторонних плагинов.
2. «Амиго» и прочие junkware-приложения

Если вы устанавливаете много программ и невнимательно изучаете, что они предлагают установить в довесок, вы обнаружите у себя много незваных гостей.
Прежде всего это панели и расширения для браузера. «Спутник@Mail.ru», «Яндекс.Элементы», панели от Yahoo, Bing… Все эти штуковины не только загромождают интерфейс, но и норовят подменить вам домашнюю страницу и поисковую систему по умолчанию.
Сюда же относятся «Амиго», «Защитник@Mail.ru» и прочие программы. Подсовывать такое пользователям - просто преступление. Стирайте всё к дьяволу и внимательно смотрите впредь, что вам пытаются впихнуть установщики.
Альтернатива: нормальные браузеры вроде Chrome, Firefox, Opera или Vivaldi. Загружайте приложения из проверенных источников и установки нежелательного ПО. поможет вам в этом.
3. CСleaner и прочие чистильщики системы

Многие не представляют жизни без программ вроде CCleaner или IObit Advanced SystemCare. Но они не делают ничего такого, на что не способна встроенная «Очистка диска» Windows 10. К тому же многие чистильщики, твикеры и оптимизаторы поселяются в трее и отбирают системные ресурсы.
Вам правда нужно каждые несколько дней вычищать куки из браузера? А удаляя «лишние» ключи из реестра, вы вполне можете навредить системе. Да, CCleaner может помочь удалить некоторые программы, от которых не избавиться средствами Windows, но без него вполне можно обойтись. Это же относится и к остальным оптимизаторам.
Альтернатива: штатные средства системы. Если хотите освободить место, используйте «Очистку диска» Windows. Если хотите дефрагментировать диск, запускайте «Дефрагментацию диска». Не надо лишний раз лазить в реестр и удалять оттуда ключи с малопонятными названиями. Системе виднее, что ей нужно.
4. Предустановленное ПО
Какой бы ноутбук вы ни приобрели - HP, Dell, Toshiba, Lenovo, - вы обнаружите в нём набор предустановленного ПО от производителя, пользы от которого нет никакой. Например, на моём ноутбуке HP обнаружились HP Lounge, HP 3D DriveGuard, CyberLink YouCam, HP Support Assistant и панель HP для таскбара Windows 10.
Все эти приложения призваны что-то обновлять и от чего-то защищать, но на практике только расходуют ресурсы системы и занимают место. Удаляйте предустановленное ПО.
Альтернатива: не требуется. Windows 10 сама способна устанавливать обновления и драйверы.
5. Metro-приложения Windows 10

Microsoft старательно навязывает нам множество так называемых Metro-приложений. Это 3D Builder, Xbox, «Карты», «Погода», OneNote, «Новости», «Спорт», «Финансы», «Почта»…
У Metro-приложений весьма ограниченная функциональность и своеобразный интерфейс. Может быть, на планшете под управлением Windows 10 они и уместны, но на ноутбуке или стационарном компьютере выглядят просто лишними. Вы легко найдёте им более подходящую замену. К счастью, их вполне можно .
6. Edge и Internet Explorer

Internet Explorer 11 - последняя версия этого «легендарного» браузера. Им уже давно никто не пользуется, тем не менее Microsoft оставляет его в составе Windows 10.
Чтобы отключить Internet Explorer (полностью удалить его не получится), наберите в поиске «Включение и отключение компонентов Windows», откройте найденное и уберите галочку напротив Internet Explorer 11.
Что касается Edge, то он, конечно, выглядит нормальным браузером… но только на фоне Internet Explorer. Microsoft искренне старается сделать Edge популярным, но пока это у неё не очень-то получается. Как и во многих новых приложениях Microsoft, интерфейс Edge больше подходит планшетам, нежели обычным ПК. Так что его тоже можно удалить. Правда, как и в случае с предустановленными Metro-приложениями, это потребует некоторых лишних телодвижений.
Альтернатива: их много. Большинство пользователей используют Edge и Internet Explorer только для того, чтобы зайти на сайты Chrome, Firefox или Opera и установить приличный браузер. Поступите и вы так.
7. Skype Click to Call
Довольно бесполезное расширение для браузера, которое устанавливается вместе со Skype. Оно позволяет звонить по телефонным номерам, которые встречаются на веб-страницах. Зачастую Skype Click to Call принимает за телефонные номера наборы цифр, которые номерами не являются. Удаляйте его, Skype это не навредит.
Альтернатива: вероятнее всего, не требуется. И часто ли вы звоните по Skype на стационарные номера?
8. Windows Media Player и QuickTime

Вы ещё пользуетесь стандартным проигрывателем от Microsoft? Есть множество куда более удобных и функциональных альтернатив. Отключить Windows Media Player можно через «Включение и отключение компонентов Windows».
QuickTime мог установиться на ваш компьютер, если вы используете iTunes для Windows, но iTunes больше не нуждается в QuickTime для своей работы. Поддержка QuickTime для Windows прекращена Apple в 2016 году. Все медиаформаты, поддерживаемые QuickTime, при необходимости можно легко открыть сторонними плеерами.
Альтернатива: другие плееры для воспроизведения аудио и видео, такие как AIMP, foobar, KMPlayer и VLC. Они поддерживают гораздо больше файловых форматов, да и интерфейс у них приятнее.
А какие приложения в «расстрельном списке» у вас?
На чтение 6 мин. Опубликовано 09.01.2016
Привет! я продолжаю разбирать Windows 10 по кусочкам, тем самым открывая для себя всё больше новой информации. Ну и конечно делюсь с вами, уверен найдутся люди, кому это будет интересно. Сегодня я расскажу о приложениях в Windows 10, покажу как их можно удалять и откуда это делать. Так же я расскажу какие приложения можно смело удалить, не боясь и не оглядываясь. Кстати, о том , я уже рассказывал, почитайте, если вам интересно.
Какие приложения можно удалить на Windows 10
Чтобы посмотреть все приложения, которые установлены на вашем компьютере, в нижнем левом углу экрана, нажмите на кнопку – Пуск , в открывшемся окне, нажмите на вкладку – Параметры .
В меню параметров, нажмите на вкладку – Система .


Вы можете узнать размер приложения, который указан напротив названия приложения. А если нажать на приложение, то появится две кнопки – Переместить и Удалить, чтобы удалить приложение, нажмите на кнопку – Удалить .

Основные приложения в Windows 10:
– Sway, простое приложение для создания презентаций, если вам не интересна данная тема, то можно смело удалить данное приложение. Но да же для профи, это очень слабенькое приложение.
– Twitter, приложение так себе, не думаю, что найдутся много людей, которые будут заходить в twitter именно с этого приложения. Графика намного хуже, чем на настоящем сайте, можно смело удалять.
– Xbox, приложение для любителей игровой приставки xbox, в общем можно подключить свою приставку к данному приложению, играть в бесплатные игры, общаться в чате с такими же игроками и т.д. Но да же если у вас нет приставки xbox, вы то же сможете пользоваться данным приложением, достаточно одного игрового джойстика, подключаете его к компьютеру и вы в игре. Нет приставки и джойстика? Не любите играть? Смело удаляйте приложение Xbox.
– Будильники и часы, прикольное приложение, но если вам не нужен будильник на компьютере или ноутбуке, то можете смело удалять данное приложение.
– Диспетчер телефонов, вы сможете синхронизировать свой телефон с компьютером, почта, музыка, skype, авто передача фото и т.д. В общем решать вам, удалять или нет.
– Загрузить skype, приложение для загрузки skype на компьютер, если у вас уже есть skype, то просто удалите это приложение.
– Калькулятор, обычный калькулятор, ничего лишнего.
– Камера, приложение для запуска съёмки, с камеры вашего ПК, запись видео, можно ещё фотки делать. Не удалять.
– Карты, приложение для просмотра карт городов и стран. Что-то наподобие Google и Яндекс карт.
– Кино и ТВ, приложение для добавления в него своих видео, можно смело удалять. Возможно приложение ещё находится на стадии разработки.
– Люди, приложение для поиска контактов, можно подключить свои учётные записи. Можно смело удалять, мало кого вы там найдёте.
– Магазин, основное приложение в Windows 10 не рекомендую удалять, так как из Магазина можно восстанавливать приложения, а так же устанавливать новые приложения и игры.
– Музыка Groove, не знаю зачем это приложение нужно, тупо отображает вашу музыку с компа, для прослушивания. Можно смело удалять.
– Начало работы, полезное приложение, запустите его, чтобы поближе познакомится с Windows 10.
– Новости, новостей и так хватает, можно удалять.
– Погода, классное приложение, можно узнать погоду в любой точке мира, да же можно узнать какой была погода в прошлые годы!
– Почта и календарь, не знаю, лично мне это приложение не нужно. Вы можете подключить свои электронные ящики и следить за ними с данного приложения, читать почту, отправлять сообщение и т.д. Так же здесь Календарь имеется, можно события отмечать, делать заметки, напоминания.
– Соединитель приложений, как вы наверное поняли по названию, приложение предназначено для соединения и синхронизации приложений, таких как – Почта и Календарь, Кино и ТВ, Будильник и Часы и т.д. Приложение позволяет приложениям взаимодействовать друг с другом. Приложение соединитель приложений действует по умолчанию и удалять его НЕЛЬЗЯ!
– Сообщения и skype, можно смело удалять, если у вас уже есть skype на компе.
– Спорт, весьма интересное приложение для любителей спорта, показывает все самые интересные, спортивные, мировые новости. Читать статьи можно прямо в приложении.
– Телефон, приложение для осуществления звонков с компьютера, так же приложение связано с приложением Skype. Возможно кому-то пригодится, но не мне точно.
– Улучшите свой Office, приложение даёт доступ к улучшенной версии программы Office, а точнее вы сможете подписаться на бесплатную, месячную, пробную версию программы.
– Финансы, приложение отображает финансовые новости и не только, курсы валют, мировые рынки и биржи. И да же Ипотечный калькулятор есть! , во дают! можете рассчитать стоимость ипотечного кредита. Без комментариев.
– Фотографии, с помощью данного приложения можно просматривать фотографии на компьютере. В приложение встроен мини редактор для фото. По мне так ни чё, нормальное приложение, можно оставить.
Да, и ещё, если у вас есть программа Ccleaner, для очистки ПК, которую можно бесплатно скачать в интернете, с официального сайта, то вы можете удалять приложения Windows 10, с помощью данной программы. Откройте программу, слева перейдите на вкладку – Сервис , нажмите правой кнопкой мыши по приложению, которое вы хотите удалить, в открывшемся окошке, нажмите на вкладку – Деинсталляция , после чего приложение удалится с вашего ПК.
Подведём итоги, конечно любое приложение можно смело удалить и ничего с вашим компьютером страшного не произойдёт. Но я не советую вам торопиться, присмотритесь по лучше, откройте приложение, изучите его, возможно оно вам понравится. А у меня на этом всё, жду ваших комментариев, до новых встреч!