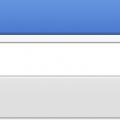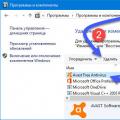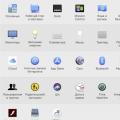Шаг #3 : Создадим новый жёсткий диск. Выбираем пункт «Создать новый виртуальный жёсткий диск» и кликаем «Создать».

Шаг #4 : В новом окне указываем тип файла, который будет использован при создании диска «VDI (VirtualBox Disk Image)». Нажимаем «Next».

Шаг #7: Заходим в «Настройки» в верхнем левом углу и нажимаем на вкладку «Общие». Кликаем на «Дополнительно». Настроим режим работы буфера обмена, между вашим компьютером и виртуальной машиной. В выпадающем списке «Общий буфер обмена» выбираем «Двунаправленный».Ставим галочку напротив «Использовать в полноэкранных режимах» и «Запоминать изменения в процессе работы ВМ».

Шаг #8: Заходим на вкладку «Система». Выставляем загрузку с CD/DVD-ROM.

Переходим на «Процессор» и ставим галочку «Включить PAE/NX».

Шаг #9: Нажимаем на вкладку «Дисплей», ставим галочки напротив: «Включить 3D-ускорение» и «Включить 2D-ускорение видео».

Шаг #10: Заходим на вкладку «Носители». Добавляем новое устройство «Добавить привод оптических дисков» и выбираем образ системы которую устанавливаем.

Машина готова к запуску нажимаем «Запустить».

Шаг #11: Запускается установщикWindows XP нажимаем «Enter». Попадаем в мастер раздела диска, но у нас диск всего лишь 10 ГБ., поэтому жмем «C».

Ждем пока идет форматирование диска.

Шаг #12: Начало установки самой Windows XP.

Шаг #13: После завершение установки, извлечем образ диска с которого мы делали установку. Нажимаем на вкладку «Устройства» переходим на «Приводы оптических дисков» и выбираем «Изъять диск из привода».

Свежая подборка приколов
Посмотрев это видео время жизни увеличится на год
Я показал как установить и настроить программу для работы с виртуальными машинами– Oracle VirtualBox. Также вы уже научились создавать виртуальный жесткий диск через эту же программу и осталось дело за малым – установить Windows на наш виртуальный жёсткий диск:)
Начинаем процесс установки операционной системы.
После выбора раздела (или целой неразмеченной области) для установки Windows и нажатия клавиши «Enter», появится окно для выбора варианта форматирования раздела:
На нескольких последующих этапах никаких действий не потребуется.
Сразу после форматирования начнется процесс копирования файлов устанавливаемой Windows в раздел:
Затем начнётся процесс установки системы и до определённого момента тут также не потребуется никаких ваших действий:
После определённого этапа установки системы, вы получите окно, где будет предложено настроить языковые параметры системы. Просто нажимаем кнопку «Далее»:
Сразу после предыдущего окна появится новое, где в соответствующие поля нужно ввести своё имя (можно указать что угодно) и имя организации (можно также указать что угодно). Эти параметры отображаются в основном в документах чтобы увидеть создателя данных документов и больше, в принципе, нигде не нужны. Заполнив поля, нажимаем кнопку «Далее»:
Следующий этап – ввод лицензионного ключа.
Вы можете ввести какие-то свои ключи, если они имеются. А если вы пользуетесь системой, ссылку на скачивание которой я предоставил на шаге №1 в главе про создание нового виртуального жёсткого диска, то воспользуйтесь ключиком из файла «Ключ для установки.txt» (он в ZIP-архиве с системой). Этот же ключ введён на изображении выше.
Далее необходимо указать имя компьютера, который будет присвоен виртуальной системе. Я обычно ставлю удобное и понятно для себя имя, например — «Virtual_1» или «VirtualXP1». Вы можете указать какое-угодно имя (только на латинице). Как правило это даже не пригодится в дальнейшем.
Далее установщик системы предлагает настроить дату, время и часовой пояс. Как правило, все эти данные берутся из реальной системы и синхронизируются с ней. Просто проверьте чтобы тут все стояло верно и в случае неверной даты, поправьте.
Какое-то время установка продолжится и потом снова появится окно. В нём нам предлагают настроить сеть. Оставляем выбор «Обычные параметры» и нажимаем «Далее». Нам нет никакой необходимости производить специальный настройки сети.
Следующий этап – изменение рабочей группы или включение компьютера в домен. Всё это нам не нужно (для наших целей), поэтому оставляем всё так, как задано по умолчанию и нажимаем «Далее»:
Нажимаем единственную кнопку «ОК».
В следующем окне снова «ОК» чтобы принять параметры изображения и не ждать 30 секунд.
В следующем появившемся окне мастера настройки Windows XP нажимаем «Далее»:
На следующем этапе можно включить или выключить автоматическое обновление системы. Если система не обновлена (а исходная сборка уже прилично старенькая), то некоторые программы могут не запускаться. Но сразу лучше ничего не включать и выбрать пункт «Отложить это действие», затем проверить все нужные вам программы. Если они будут работать, то никакого обновления не нужно вам. А в крайнем случае обновление всегда можно запустить вручную из системы.
Отказываемся от регистрации в Майкрософт, выбрав пункт «Нет, как-нибудь в другой раз» и нажимаем кнопку «Далее»:
Теперь нужно ввести имя учетной записи, под которой будет производиться вход в систему. Тут кому как нравится. Я указываю «user», потому что мне так привычно. Несколько пользователей делать не имеет никакого смысла.
Вот и всё! Последнее окно настройки перед загрузкой системы, где мы просто нажимаем кнопку «Готово».
И в результате вы получите загруженную чистую операционную систему Windows XP (конечно вы могли устанавливать какую угодно систему исходя из своих соображений) в программе VirtualBox:
В данной системе вы можете работать и производить абсолютно те же действия, что и в том случае, если бы эта система была бы реально установлена на ваш компьютер. Можете создавать профили для регистрации аккаунтов в электронных кошельках и буксах, тестировать различные программы для заработка и так далее.
ВНИМАНИЕ! После установки конкретно этой системы Windows XP (если скачивали по моей ссылке), то у вас будет 30 дней для её использования. Если вы хотите активировать систему и отключить пробный период, то весь этот несложный процесс описан в файле «Инструкция.txt». Следуйте ему, чтобы активировать систему.
В главном окне VirtualBox выделяем мышкой созданную ранее виртуальную машину и нажимаем кнопку «Запустить»:
Запустится виртуальная машина и будет сразу в окне предложено выбрать устройство / образ, из которого будет устанавливаться операционная система.
Как я уже говорил, если у вас есть реальный установочный диск с операционной системой (например, та же Windows XP), то вы можете вставить этот диск в дисковод и когда появится окно как на изображении выше, нужно оставить выбор «Привод хоста» и просто нажать кнопку «Продолжить» для начала процесса установки системы.
В моем примере система находится в образе (файле ISO) и чтобы установить систему из образа, нужно нажать кнопку, обведённую красным на изображении выше.
В открывшемся окне выбираем файл ISO с операционной системой с вашего компьютера и нажимаем кнопку «Открыть»:
Затем нажимаем кнопку «Продолжить» в предыдущем окне и начнётся процесс установки:
Программа VirtualBox поддерживает интеграцию указателя мыши. Это значит, что при перемещении указателя мыши в вашу виртуальную машину, он как бы станет доступным и активным уже в этой реальной машине. И вы также можете обратно переместить его из виртуальной машины в реальную систему.
На самом первом этапе установки Windows XP нужно нажать клавишу «Enter».
На забывайте, что для того чтобы ваша клавиатура (любые нажатия) и мышь были активны именно в виртуальной машине, нужно переместить курсор мыши прямо в окно данной виртуальной машины.
На следующем этапе нужно нажать клавишу «F8» для принятия лицензионного соглашения:
Теперь дело дойдёт до выбора раздела для установки операционной системы.
Как вы помните, мы в самом начале создавали виртуальный жёсткий диск для установки системы и в моём примере я оставил объем этого диска равный 10 Гб.
Вот такой же выбранный объем вы увидите на данном этапе установки в строке «Неразмеченная область». Конечно видно, что не ровно 10 Гб (10 000 Мб.), а чууть больше – 10 237. Это нормально. Дополнительный минимальный объём берётся с расчётом для системных нужд.
Если вы хотите, чтобы в вашей устанавливаемой системе был только один раздел (один локальный диск – С:), то можно просто нажать клавишу «Enter» и для системы будет выделена вся эта область в 10Гб, установка продолжится. Как правило, для виртуальной машины другого варианта и не надо. Я так и сделаю.

Для полноценной работы остается 1 шаг. Помните, мы настраивали общие папки и я сказал, что потребуется ещё установка дополнения? Вот этим мы сейчас и займёмся.
Работа с общими папками в установленной виртуальной машине
Начинаем подключать возможность работы с Общими папками.

На этом с настройками виртуальной машины и самой системы, пожалуй, всё. Всё основное я настроил.
Осталось вам показать как завершить работу виртуальной машины. Тут всё элементарно и проще всего в запущенной системе, как и в реальной перейти в «Пуск» и нажать «Завершение работы». После чего немного подождать (обычно несколько секунд) пока система выключится и окно VirtualBox можно закрывать.
А другой способ – щелкнуть по кнопке закрытия окна VirtualBox с работающей системой и просто нажать «ОК», оставив вариант завершения работы по умолчанию «Сохранить состояние машины»:
На этом считаю статью завершённой:) Я думаю, что кому-то такое подробное пошаговое руководство по установке и работе с виртуальной машиной может пригодиться для различных целей. Я использую для тестирования автокликеров (о них написано здесь — Автокликеры. Что это и зачем нужны в буксах?), для регистраций аккаунтов в буксах, а также часто даже для работы при помощи мультиаккаунтов в буксах (благо, производительный ноутбук позволяет это делать). Всё это мне удобнее выполнять на виртуалке и не засорять реальную операционную систему (а использую я Windows 8) всякими программами.
На любые вопросы по поводу использования виртуальных машин постараюсь вам ответить в комментариях, как и делал ранее в других статьях:) Ведь всё равно всё на 100% изложить в статье никогда не получится, иначе бы получилась бы целая книга, поэтому всегда будут какие-то нерассмотренные моменты.
На этом всё. Всем удачи! :) До скорых встреч;)
Чтобы иметь под рукой сразу несколько операционных систем с отдельным рабочим пространством и приложениями, не нужно покупать второй (третий, четвертый и т. д.) компьютер. Потому что всё это уместится в вашем единственном ПК. Как? Благодаря виртуальным машинам (ВМ) — особым программам, которые создают (эмулируют) внутри основной операционной системы воображаемые (виртуальные) компьютеры.
Виртуальный ПК почти как настоящий. У него есть собственный процессор, память, жесткий диск, сетевой адаптер и всё остальное. Конечно, это не физические устройства, но сделаны они так, чтобы операционные системы считали их именно такими — настоящими.
На одном физическом компьютере одновременно может работать несколько виртуальных. Сколько именно — зависит от аппаратных ресурсов: чем шустрее процессор, объемнее оперативка, просторнее накопитель, тем больше. Обычный домашний ПК средней производительности на базе Windows 10 справляется с одновременной работой трех-пяти легковесных ОС (например, Windows XP, Android и Lubuntu + основная система). Или двух-трех относительно тяжеловесных (например, основная Windows 10 + виртуальные Windows 7 и Mac OS X). Как вы уже поняли, приложения-эмуляторы виртуальных компьютеров позволяют устанавливать и запускать на них самые разные ОС.
Виртуальные машины общего назначения (в отличие от специализированных — таких, как, например, VM Java), используют:
- Для запуска приложений, которые не поддерживает основная система.
- Для защиты системы от потенциального вреда непроверенных программ.
- Как дополнительную преграду от вирусов при посещении сомнительных веб-ресурсов.
- Для создания изолированной среды для изучения деятельности вредоносного ПО.
- В качестве тестового полигона для отладки собственных разработок.
- Для освоения технологий построения сетей.
- Для двойной авторизации на некоторых игровых порталах и многого другого.
Ну и конечно, виртуальные машины повсеместно используют для распределения рабочих ресурсов серверов.
Сегодня мы не будем касаться промышленного применения ВМ, а рассмотрим только то, что может быть полезно домашним пользователям ОС Windows.
Oracle Virtualbox
Рассмотрим процесс создания новой виртуальной машины и начало установки в нее Windows 10.
- Кликнем в верхней панели кнопку «Создать».

- В первом окошке мастера создания ВМ укажем имя ОС (оно будет отображаться в списке гостевых систем), ее тип (Windows, Linux и т. д.) и версию. В нашем примере это Windows 10 32 bit (можно поставить и 64 bit, но ей потребуется больше ресурсов). Для перехода к следующему шагу нажмем Next.

- Дальше укажем размер оперативной памяти ВМ. По умолчанию Windows 10 x86 отводится 1 Гб, но вы можете увеличить этот объем, сдвигая ползунок вправо. Если на вашем ПК не очень много оперативки, не отдавайте ВМ больше 2-3 Гб, иначе основная система будет тормозить из-за нехватки памяти.

- Следом создаем виртуальный жесткий диск. Если вы ставите систему первый раз, выбирайте вариант «Создать новый».

- Тип виртуального диска оставим по умолчанию.

- Формат хранения данных — это область на физическом накопителе вашего компьютера, который отводится ВМ. Она может иметь постоянный или динамически расширяемый объем в тех пределах, которые вы определите дальше. Для экономии места выберем динамический формат.

- Следом укажем имя тома (виртуального диска С) и его размер. По умолчанию — 32 Гб.

- После нажатия в последнем окошке кнопки «Создать» в списке появится новая виртуальная машина. Справа в рамке показаны ее параметры.
- Для перехода к установке Windows кликнем в верхней панели кнопку «Запустить».

- В окне, которое откроется после этого, появится окошко «Выберите загрузочный диск». Нажмите на иконку папки и укажите путь к дистрибутиву системы. Это может быть образ в формате.iso или физический носитель (DVD, флешка). Выбрав дистрибутив, нажмите «Продолжить».

- Дальнейший ход инсталляции ОС в виртуальную машину не отличается от установки ее на физический компьютер.

Некоторые настройки ВМ и гостевой системы
Клик в окне виртуальной машины захватывает курсор мыши (т. е. он будет двигаться только в пределах виртуального экрана). Для возврата курсора в основную ОС нажмите комбинацию Ctrl+Alt.
Для доступа ко всему набору функций гостевой ОС нужно установить специальные дополнения. Зайдите в меню «Устройства», щелкните «Подключить образ диска дополнений гостевой ОС» и следуйте дальнейшим инструкциям.

Чтобы подключить к гостевой системе папку для обмена файлами с основной, кликните в меню «Устройства» пункт «Общие папки». Нажмите на значок «папка+» в открывшемся окне и через поле «путь к папке» укажите ее в проводнике (в нем показаны каталоги основной системы).
Если хотите, чтобы настройка работала постоянно, отметьте «Авто-подключение» и «Создать постоянную папку». Общая папка будет доступна из проводника виртуальной машины как сетевая.


Чтобы изменить порядок опроса загрузочных устройств (например, для загрузки виртуальной машины с DVD), завершите работу гостевой ОС, откройте ее настройки (в главном окне Virtualbox) и зайдите на первую вкладку раздела «Система». В списке «Порядок загрузки» отметьте нужный носитель и, нажимая кнопки со стрелками, передвиньте его наверх.

VMware Workstation Pro
Некоторые опции виртуальных машин Hyper-V
Чтобы сделать снимок состояния запущенной гостевой ОС, Откройте верхнее меню ее окна «Действие» и щелкните «Контрольная точка». Либо нажмите комбинацию Ctrl+N.
Доступ к настройкам отдельной виртуальной машины открывается из ее контекстного меню в списке главного окна диспетчера и скрывается за кнопкой «Параметры».
Прочие возможности программы тоже весьма незамысловаты и осваиваются без особого труда.
Есть возможность работать с двумя операционными системами одновременно. Для этого используют виртуальную машину. Способ имеет свои преимущества и недостатки. С одной стороны, быстро переключатся между двумя ОС удобно. С другой - виртуальная машина «съедает» ресурсы компьютера – особенно оперативную память. Однако, большинство современных компьютеров даже со средними техническими характеристиками нормально переносят работу виртуальных машин.
Не так давно мы рассказывали об установке через эту виртуальную машину операционных систем Google Chrome OS и Windows 8 . Сегодня будем устанавливать Windows XP на Windows 7.
VirtualBox – это бесплатное ПО, его можно скачать отсюда .
Создание
Первое, что нужно сделать, это создать раздел (виртуальное устройство) для XP. Откройте VirtualBox и нажмите на «Создать». Название можете быть любым, а вот два других пункта – «Microsoft Windows» и «Windows XP».
Все последующие пункты: объем памяти, тип жесткого диска, количество Гб – везде жмите «Next/Дальше». Параметры предложенные системой вполне подойдут. VirtualBox знает какие характеристики нужно подобрать, чтобы эмулировать известные ему ОС.
Настройка
Следующий шаг – настройка виртуальной ОС. Вы уже выделили место для XP на вашем компьютере. Теперь к виртуальному устройству, нужно подключить ISO-образ Windows XP.
Зайдите в «Настройки». В окне выберите пункт «Носители», возле «контроллер IDE – кликните на «Пусто», возле «Привод: Вторичный мастер» кликните по иконке диска. А там выберите пункт «Выбрать образ оптического диска».

Откроется окно поиска образа. Вы должны найти ISO-файл XP. По сути, файл ISO - это и есть установочный диск для виртуальной машины.

Когда выберите файл, не забудьте подтвердить «ОК».
Запуск
Откроется отдельное окно виртуальной машины, где и будет происходить инсталляция. Скорее всего, по умолчанию вы выбрали 10 Гб жесткого диска, поэтому сейчас система показывает неразмеченную область 10237 Мб.

Внизу экрана вы видите команды. Нажмите «С», чтобы создать раздел.

Когда вы его создадите, жмите «Установить».
Теперь система предлагает форматировать созданный раздел. Выбирайте форматирование в формате NTFS.

Установка началась: «Программа установки копирует файлы». Когда прогресс завершится, Windows XP перезагрузится, и инсталляция продлится.


После окончания установки осталось «вытянуть с устройства диск». Закройте окно виртуальной XP и зайдите еще раз в «Настойки». Там, где вы прикрепляли ISO-образ, надо теперь его изъять. Изымайте. ISO-файл можете удалить.

Инструкции
Windows XP готова к первой загрузке. Чтобы удобно взаимодействовать с виртуальной машиной, дадим несколько подсказок.
- Есть два режимы мышки VirtualBox – интегрированный и неинтегрированный. Если будете использовать второй, то чтобы вернуть мышку в основную ОС, нажмите правый “Ctrl”;
- Менять режимы можно во вкладке «Машина», а там «Выключить/включить интеграцию мышки».
На сегодня всё. Скоро расскажем как запустить с помощью виртуальной машины Linux и Android.
Виртуализация — это общий термин, охватывающий абстракцию ресурсов для многих аспектов вычислений. Некоторые наиболее характерные примеры виртуализации приведены ниже. В свою очередь, виртуальная машина — это окружение, которое представляется для «гостевой» операционной системы, как аппаратное. Однако на самом деле это программное окружение, которое симулируется программным обеспечением хостовой системы. Эта симуляция должна быть достаточно надѐжной, чтобы драйверы гостевой системы могли стабильно работать. При использовании паравиртуализации, виртуальная машина не симулирует аппаратное обеспечение, а, вместо этого, предлагает использовать специальное API.
Используемые термины:
- Хостовая система (хост) - компьютер, на котором работает платформа виртуализации
- Гостевая операционная система - операционная система, запущенная внутри виртуальной машины
- Виртуальная машина, виртуальная среда - виртуализированное оборудование компьютера, в котором может быть запущена гостевая операционная система и приложения. Одновременно могут быть запущены несколько виртуальных машин
- Виртуальное приложение - виртуальная машина с предустановленной гостевой операционной системой и полностью сконфигурированными приложениями, нацеленная на решение конкретной задачи
В данном руководстве я расскажу о новых возможностях виртуализации операционной системы Windows 7. Virtual PC Windows является новым опциональным компонентом системы, где можно использовать для развертывания и миграции поддержки совместимости приложений в Windows 7, которыми можно управлять в устаревших операционных системах. Этот компонент доступен при загрузке пакета обновлений.
Virtual PC Windows обеспечивает простой способ для управления Windows XP и поддержку совместимости приложений, которые должны управляться именно на этой операционной системе. Можно использовать для обращения к виртуальному образу Windows XP, который готов для того, чтобы обеспечить настройку совместимости необходимыми для пользователя приложениями. Можно даже использовать Windows XP Mode и Windows 7 для запуска приложений непосредственно из Windows 7, когда приложения, в принципе, установлены на виртуальной машине Windows XP. Режим Windows XP Mode доступен в Windows 7 Professional, Windows 7 Enterprise, и Windows 7 Ultimate.
Под операционной системой Windows 7 в Windows Virtual PC также можно использовать и другие 32-х разрядные операционные системы. А именно:
- Windows XP - поддерживается только Windows XP Service Pack 3 (SP3) Professional;
- Windows Vista - поддерживается только Windows Vista Enterprise и Windows Vista Ultimate;
- Windows 7 - поддерживается только Windows 7 Enterprise и Windows 7 Ultimate;
В этом руководстве я опишу несколько вариантов использования Virtual PC - установку Windows XP Mode, а также установку другой операционной системы. Для обеспечения управления операционной системой в обоих случаях используются виртуальные машины. Windows XP Mode является более быстрым способом, т.к. он предусматривает меньше шагов и усилий. После того, как будет установлена тестовая среда операционной системы мы рассмотрим несколько ключевых особенностей Windows Virtual PC - таких, как совместное использование физических ресурсов: устройства USB, принтеры, а также жесткие диски.
Действия перед установкой
Для установки Windows Virtual PC необходимо загрузить и установить определенное обновление системы. Перед тем, как устанавливать Windows Virtual PC требуется рассмотреть требования, благодаря которым можно определить, можно ли на вашем компьютере запускать Windows Virtual PC. Для Windows Virtual PC необходима ОС Windows 7 аппаратная поддержка виртуализации. Поддержка виртуализации доступна для процессоров, которые включают в себя опцию виртуализации - а именно, процессоры с технологией виртуализации Intel (Intel VT) и технологии виртуализации AMD (AMD-V), а также некоторые процессоры VIA. Включить аппаратную поддержку виртуализации можно при помощи BIOSа. Для более подробной информации, относительно аппаратной поддержки определенным процессором виртуализации лучше всего обращаться на веб-узел изготовителя аппаратного обеспечения.
Для того, чтобы узнать поддерживается ли аппаратная виртуализация в процессорах Intel требуется сделать следующее:
- Загрузить, установить и запустить Intel Processor Identification Utility ;
- Перейти на вкладку «CPU Technologies» и прочитать значение в поле «Intel Virtualization Technology»
Для того, чтобы узнать поддерживается ли аппаратная виртуализация в процессорах AMD требуется загрузить, установить и запустить AMD Virtualization Compatibility Check Utility
В следующем списке отображаются некоторые модели процессоров Intel, у которых есть аппаратная поддержка виртуализации:
- Pentium 4 662 and 672
- Pentium Extreme Edition 955 and 965 (not Pentium 4 Extreme Edition with HT) Pentium D 920-960 except 945, 935, 925, 915
- Core Duo T2300, T2400, T2500, T2600, T2700 (Yonah)
- Core 2 Duo E6300, E6400, E6320, E6420, E6540, E6550, E6600, E6700, E6750, E6850 (Conroe)
- Core 2 Duo E7600, E8200, E8300, E8400, E8500, E8600 and some versions of the E7400 and E7500 (Wolfdale)
- Mobile Core 2 Duo T5500, T5600, T7100, T7200, T7250, T7300, T7400, T7500, T7600, T7600G, T7700, T7800 (Merom)
- Mobile Core 2 Duo SU9300, SU9400, SU9600, P7370, P8400, P8600, P8700, P8800, P9500, P9600, P9700, T8100, T8300, T9300, T9400, T9500, T9600, T9800, T9900 (Penryn)
- Core 2 Quad Q6600, Q6700 (Kentsfield)
- Core 2 Quad Q8400, Q8400S, Q9300, Q9400, Q9400S, Q9450, Q9550, Q9550S, Q9650 and some versions of the Q8300 (Yorkfield)
- Core 2 Extreme X6800 (Conroe_XE)
- Core 2 Extreme QX6700, QX6800, QX6850 (Kentsfield_XE) Core 2 Extreme QX9650, QX9770, QX9775 (Yorkfield_XE) Xeon 3000, 5000, 7000 series
Atom Z520, Z530, Z540, Z550, Z515 (Silverthorne) - all Intel Core i7 processors
- Pentium Dual-Core E6300, E6500 and some versions of the E5300 and E5400*
- Celeron E3000 series
В этом разделе руководства описан процесс установки Windows Virtual PC, а также установка самой виртуальной машины. Дополнительная конфигурация и технические сведения в примерах.
Установка Windows Virtual PC

После установки Windows Virtual PC необходимо установить виртуальную машину. Можно использовать Windows XP Mode или создать свою собственную виртуальную машину. Если вы планируете использовать Windows XP, то можете загрузить ее, используя инсталляционный пакет Windows XP Mode, о котором говорилось в разделе «Перед тем, как начинать»
Немного об компонентах интеграции
Компоненты интеграции упрощают использование виртуальной машины, улучшая взаимодействие между физическими ресурсами и средой виртуальной машины. Они устанавливаются автоматически вместе с Windows XP Mode. Для других операционных систем их необходимо ставить вручную после установки самой операционной системы. Компоненты интеграции включены в Windows Virtual PC и обеспечивают доступ к следующим ресурсам:

Установка Windows XP Mode
Процесс установки:

Внимание
- Не следует деинсталлировать пакет в том случае, если вы больше не будете его использовать. Если вы его удалите, то пакет компонента Windows XP Mode будет более недоступен, и вы можете потерять важные данные. Деинсталляция пакета удаляет виртуальную машину, а также прекращает доступ к данным, которые хранились в виртуальной машине;
- Компания Microsoft советует хранить архивную копию пакета Windows XP Mode (WindowsXPMode_xx- XX.exe, где хх-ХХ является языком системы) как бэкап, на случай, если вам придется восстанавливать среду Windows XP Mode. Например, можно записать.exe файл на CD или DVD диск. Крайне рекомендуется иметь архивную копию, потому что среда Windows XP Mode имеет 2 виртуальных жестких диска - родительский виртуальный жесткий диск и дифференциальный диск. Дифференциальный диск не может использоваться без родительского. Если родительский диск будет удален или поврежден, то следует обновить существующую среду Windows XP Mode. В этом случае вам нужно использовать тот же родительский жесткий диск, который был использован ранее, если вы будете заново устанавливать Windows XP Mode
Процесс установки выглядит следующим образом:


После установки Windows XP Mode вы, возможно, захотите создать новые учетные записи для этого компонента. Если вы создадите учетные записи, то их нужно будет добавить в группы Remote Desktop User и Administrators. Учетные записи могут быть как доменными, так и локальными.
Установка виртуальной машины вручную
Этот метод можно использовать в том случае, если вы не хотите, чтобы вашей гостевой системой была Windows XP. В этом разделе я расскажу, как можно создать виртуальную машину и установить гостевую операционную систему, которой вы планируете управлять в Virtual PC. Для создания виртуальной машины можно воспользоваться мастером создания виртуальных машин. Мастер поможет вам отконфигурировать виртуальную машину с базовыми настройками, которые вы можете настроить так, как вам необходимо для использования виртуальной машины. Например, вы можете указать определенный объем памяти, которую будет использовать виртуальная машина. Количество выделяемой оперативной памяти должно быть таким, которые вы выделили бы физическому компьютеру. Желательно обеспечивать виртуальную машину достаточным количеством памяти для того, чтобы можно было без проблем управлять операционной системой и установленными на нее приложениями. Также следует обратить внимание на то, каким образом вы будете устанавливать гостевую операционную систему. Например, для установки операционной системы вы можете использовать сетевой сервер для инсталляции или физический CD или DVD привод, в который просто поместите установочный диск с системой. Если вы устанавливаете поддерживаемую Virtual PC гостевую операционную систему, то после установки понадобится установить пакет компонентов интеграции.
- Нужно открыть папку виртуальной машины. Для этого заходим в меню «Пуск
», выбираем «Windows Virtual PC
». Если сразу в меню данного пункта нет, нужно нажать в меню «Пуск
» на «Все программы
», нажать левой кнопкой на папку «Windows Virtual PC
», а затем выбрать пункт «Windows Virtual PC
»

- В проводнике Windows откроется папка «Виртуальные машины
». Из области меню нажимаем на «».

Папка «Виртуальные машины » обеспечивает подробную информацию обо всех виртуальных машинах, созданных текущем пользователем, а также из этой папки можно открывать общий доступ, создавать и изменять виртуальные машины и виртуальные диски.
- Откроется Мастер создания виртуальных машин. Пройдя по диалогам мастера вы выберите требуемые настройки для установки гостевой операционной системы.

На первом шаге необходимо дать имя новой виртуальной машине и указать ее расположение.
На втором шаге мастер создания виртуальных машин нам предлагает указать параметры памяти для виртуальной машины.

На третьем шаге требуется указать настройки дисков виртуальной машины.
- По окончанию работы мастера виртуальная машина будет отображена в списке файлов папки «Виртуальные машины
».

- Установка гостевой операционной системы. Если вы используете сетевой инсталляционный сервер, то можете смело пропускать данный шаг. Если вы используете CD или DVD диск, то вставьте его в каретку привода и переходите на следующий шаг установки. Для использования.iso образа нужно сделать следующее:
a) Нажмите правой кнопкой мыши на созданной виртуальной машине и выберите пункт «Параметры »;
B) В левой панели выберите диск, на котором находится образ. В правой панели выберите пункт «Открыть ISO-образ ». Нажмите кнопку ОК .

- Запустите виртуальную машину. В списке файлов выберите виртуальную машину и нажмите «Open
». Windows Virtual PC откроет установщик системы для виртуальной машины. Виртуальная машина будет искать установочный диск. Установка начнется после того, как найдется загрузочный диск.

- После того, как инсталляция будет завершена нужно установить компоненты интеграции. Нажимаем на меню «Сервис
» в окне виртуальной машины и выбираем пункт «». Если инсталляция не начнется через несколько секунд, перейдите на рабочий стол виртуальной машины и откройте в ней CD диск. После этого нужно 2 раза нажать левой кнопкой мыши на файле IntegrationComponents.msi
.



- Пройдите установку при помощи мастера установки компонентов интеграции.

- Перезагрузите виртуальную машину. Из меню «Действие
» окна виртуальной машины выберите пункт «Перезагрузить
»

Закрытие виртуальной машины
До того как начнете выполнять некоторые действия в виртуальной машине возможно вы захотите узнать как можно выйти из виртуальной машины. Когда вы закрываете виртуальную машину, она может перейти в режим гибернации, завершение работы или выключиться. Когда виртуальная машина выходит из режима гибернации, у нее не происходит последовательная загрузка системы, соответственно этот вариант гораздо быстрее, нежели выключение и завершение работы.
Внимание
Когда вы открываете виртуальную машину, Windows Virtual PC обеспечивает ее памятью и процессорными ресурсами. Продолжительность времени, которое используется для открытия виртуальной машины, зависит от того, каким методом вы ее закрывали в момент последней сессии. Также имеет значение количество памяти, которое вы выделяли при создании виртуальной машины. По умолчанию, при нажатии на кнопку «Закрыть» в окне виртуальной машины, виртуальная машина Windows XP Mode переходит в режим гибернации и предлагает вам выбрать такое же действие и для остальных виртуальных машин. Вы можете самостоятельно изменить эту опцию.
Изменения действия закрытия виртуальной машины по умолчанию

Выключение виртуальной машины
- В окне виртуальной машины нажмите на Ctrl+Alt+Del . Или можете нажать комбинацию клавиш CTRL+ALT+END .
- В появившемся окне гостевой операционной системы нажмите на «Shut Down ».
- Операционная система будет выключена, ресурсы, потребляемые ею будут возвращены хостовой системе.
Внимание! Если вы хотите, чтобы установленное программное обеспечение отображалось на рабочем столе хостовой операционной системы, нужно выйти из учетной записи и только потом можно закрывать виртуальную машину.
Если вы используете определенные версии Windows XP, Windows Vista или Windows 7 на виртуальной машине, то у вас появляется возможность для доступа к приложению непосредственно с рабочего стола на хостовом компьютере, когда приложение установлено в виртуальной машине. Благодаря этой возможности вы можете запускать на хостовой машине Windows 7 существующие приложения, избегая проблем, которые могут возникать в том случае, если они не совместимы с хостовой операционной системой.

Бизнес-приложения, запускаемые на операционной системе Windows XP замечательно подходят для тестирования данной возможности. Однако, Windows Virtual PC не поддерживает приложения, которые требуют стереозвук или 3D графику. Это означает, что пользовательские приложения, например игры, невозможно запускать в данном случае.

Использование USB устройств в виртуальной машине.
Windows Virtual PC поддерживает USB устройства версии 2.0, также возможно совместное использование устройства или запись с устройства на виртуальную машину. Метод, который вы будете применять, зависит от того, вида устройства USB, которое используется. В том случае, если установлены компоненты интеграции и они разрешены гостевой операционной системе, запоминающие устройства и устройства чтения смарт-карт автоматически разделяются между виртуальными машинами и физическим компьютером. Не требуются никакие дополнительные действия для этих типов запоминающих устройств. Для остальных видов возможно их использование благодаря прикреплению их к виртуальной машине. Например, можно прикрепить следующие типы USB устройств:
- Цифровые камеры;
- USB CD привод;
- MP3 плееры;
- Телефон/КПК/мобильное устройство;
- Веб-камеры/видео камеры;
- Беспроводные сетевые адаптеры.

Печать из виртуальной машины
Существует несколько способов для того, чтобы сделать принтер доступным на виртуальной машине. На способы, которые можно использовать, воздействуют некоторые факторы: доступен ли драйвер принтера на Windows 7 и подключен ли принтер локально или через сеть. Также можно использовать формат XPS в том случае, если ваш компьютер поддерживает этот метод печати.
Использование локального USB принтера
Внимание! Этот способ подходит в том случае, если доступны драйвера на обе системы - хостовую систему Windows 7 и гостевую операционную систему. Необходимо только пройти несколько шагов для установки принтера на виртуальную машину. Следующие действия предполагают, что вы уже печатали на принтере, используя хостовую операционную систему.
Убедитесь, что принтер включен и доступен для установки драйверов. Например, можно устанавливать на него драйвера используя CD диск.
- Подключите принтер к виртуальной машине. Для этого в окне виртуальной машины нажмите на «USB », а затем на «Имя_устройства Совместный доступ ».
- Установите драйвер принтера на гостевую операционную систему. Вы можете воспользоваться установкой драйвера через Интернет или использовать CD диск.
- Отключите принтер от виртуальной машины. Для этого из окна виртуальной машины нажмите на «USB », а затем на «Имя_устройства Освободить ».
- Перезагрузите виртуальную машину. Для этого, из окна виртуальной машины нажмите на «Действие », а затем на «Перезагрузить ».
- Принтер будет доступен на обеих системах, как на хостовой, так и на гостевой.

Если вы используете гостевую систему Windows XP, то необходимо вручную установить драйвер для принтера, который будет использоваться.

Печать из виртуальной машины
- Перейдите в виртуальную машину и зайдите в учетную запись, если это необходимо (вы авторизируетесь автоматически, если установлена опция, связанная с сохранением пароля).
- Сделайте следующее:
a) На рабочем столе в виртуальной машине нажимаем правой кнопкой на файле и выбираем из контекстного меню опцию «Печать »
b) Открываем приложение, у которого доступна опция печати и используем команду печать. - Все принтеры, которые доступны в виртуальной машине есть в списке принтеров. Выбираем нужный принтер и нажимаем на кнопку ОК
Также можно использовать печать в документ XPS из вашего виртуального приложения или виртуальной сессии для сохранения печатаемого файла на хосте, а затем можно распечатать файл, используя принтер, установленный на хостовом компьютере. Эта опция полезна тогда, когда драйвера не доступны для гостевой операционной системы или вы не хотите устанавливать на ней принтер. Для этого способа требуется следующая конфигурация:
- Microsoft XPS Essentials Pack
установленный на гостевой операционной системе. Microsoft XPS Essentials
Pack можно загрузить по следующей ссылке: Windows Hardware Developer Central site . - Виртуальная машина настроена и имеет доступ к дискам и разделам на хостовом компьютере, так что можно просто сохранить файл (По умолчанию, когда устанавливается Windows XP Mode система настроена так, что открыт доступ к дискам и разделам хостовой системы. Для остальных виртуальных машин необходимо устанавливать компоненты интеграции).
- На хостовой операционной системе должен быть установлен работающий принтер.