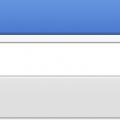Приветствую вас, читатели блога.
Многие пользователи, пытаясь сделать внешний вид своей операционной системы уникальным, меняют все, что только можно. Это цвета окон, фон, звуки, значки, а нередко и полностью все оформление вместе. Я уже затрагивал разные темы, касающиеся этой области. При этом я не рассказывал, как изменить иконку папки в Windows 7. Что ж, в статье далее я как раз поведаю об этом.
Эта процедура простая, и не требует от пользователей каких-то особых навыков. В целом, чтобы изменить рисунок каталога в Windows 8 или подобных версиях, необходимо выполнить несколько простых движений:
Лучше всего использовать файлы, размер которых не превысит 256×256 точек. Чтобы вернуть стандартное изображение, достаточно просто щелкнуть на «Восстановить по умолчанию ». В конце подтверждаем действия.
Перед финальными движениями можно просмотреть предварительно на устанавливаемый значок. Если все нормально, нажимаем «Ок ».
Если вы хотите узнать, в какой папке хранятся иконки – Shell32.dll . Вернее сказать, что это библиотека, которая отвечает, как раз за пиктограммы.
В итоге в каталоге создается файл конфигурации . В нем прописываются нужные параметры и путь к картинке. По умолчанию он скрытый. Чтобы его увидеть, необходимо в директории зайти во вкладку «Вид », а затем в «Параметры . Здесь и снимается галочка с пункта, который скрывает подобные типы документов.
Вручную ( )
Как поменять иконку папки вручную? Просто – можно создать вышеуказанный файл самостоятельно:
Стоит отметить, что не все каталоги можно поменять на свою картинку. Например, для раздела Windows это запрещено.
Всех папок ( )
Первое, что необходимо сделать – точку восстановления. Только после этого приступайте к самой процедуре:
Так у вас получится в Windows 10 и других версиях поменять картинки на директориях.
Диска ( )
Если вы хотите поставить новую картинку на флешке или любом другом разделе, обратитесь к этой статье
Операционная система Windows позволяет изменить путь некоторым пользовательским папкам, которые находятся в профиле пользователя. Так если Вам вдруг понадобиться изменить местоположение папки Загрузки на своё. Это может пригодится тем пользователям, которые часто загружают большие файлы из Интернета, используя Microsoft Edge или иные интернет-программы. Статья покажет Вам как переназначить свой собственный путь для папки Загрузки двумя разными способами.
Каждый раз после очередного обновления ядра браузера Microsoft Edge, путь к папке Загрузки придётся обновить заново. Не упустите этот момент из виду.
В статье Как добавить в Microsoft Edge Сохранить как? я рассмотрел возможность изменить диалог загрузки файлов для Microsoft Egde и теперь каждый раз скачивая любой файл, браузер будет предлагать Вам возможность сохранить файл как. Но если Вам такой функционал не нужен, а требуется просто изменить папку Загрузки на свою, то читайте эту статью далее.
Изменение местоположение папки Загрузки в проводнике
Рассмотрим сначала самый простой способ изменить расположение папки Загрузки с помощью свойств этой папки.
Откройте Проводник на компьютера с Windows 7, 8, 10. Щелкните правой кнопкой мыши на папке Загрузки в области навигации, и выберите Свойства.
Загрузки - Свойства
В открывшемся окне перейдите на вкладку Расположение и введите новый путь для нужной папки загрузки.
 Новое расположение для Загрузки
Новое расположение для Загрузки
При этом Вы можете переместить уже загруженные файлы новую папку Загрузки. Тогда нажмите кнопку Да , чтобы переместить все файлы из старого расположения в новое. В противном случае нажмите Нет .
 Перемещение папки
Перемещение папки
Теперь папка загрузки будет иметь новое расположение, а все файлы, скаченные через Microsoft Edge, будут попадать в неё.
Изменение пути к папке Загрузки в редакторе реестра
Если вы предпочитаете работу с реестром Windows, то этот способ позволит изменить путь к папке Загрузки с помощью реестра.
Запустите редактор реестра и перейдите к следующему разделу:
HKEY_CURRENT_USER \ Software \ Microsoft \ Windows \ CurrentVersion \ Explorer \ User Shell Folders
Найти ключ со строкой %USERPROFILE%\Downloads . Щёлкнув два раза на строке, измените параметр на значение пути, который хотите задать.
 Редактор реестра Windows
Редактор реестра Windows
Закройте редактор реестра. Теперь папка Загрузки имеет новый адрес месторасположения. Перезагрузите компьютер, чтобы сохранить сделанные изменения в редакторе реестра.
Нужно заметить, что файлы, которые были расположены в папке Загрузки по адресу по умолчанию, не будут перемещены в новое место, в отличии от первого способа. Если Вам необходимо иметь эти файлы в новом месте папки Загрузки, переместите их в новую папку самостоятельно.
Как изменить папку для загрузок в Windows? Именно на этот вопрос попытаемся дать ответ в этом посте.
Кроме этого узнаете полезные стороны такого переноса.
Как изменить папку для загрузок.
В папку Загрузки по умолчанию попадает все, что вы скачиваете с интернета с помощью браузера. Эта папка по умолчанию расположена в системном разделе по пути C:\Users\User\Downloads , где вместо User будет Имя пользователя . У некоторых нерадивых пользователей в этой папке скапливается очень много файлов. Это и видеоролики, и картинки, и файлы скачанных из интернета игр и многое другое. Всё это занимает много памяти. А это раздел, где установлена и операционная система. Со временем система начинает подтормаживать из-за нехватки памяти на системном диске. А если у вас система установлена на SSD диске, то такое положение папки Загрузки приводит и к снижению ресурса SSD диска, даже если вы стараетесь держать эту папку в чистоте. Чтобы избежать всех упомянутых проблем, перейдём к изменению расположения папки для загрузок.
Перенос папки для загрузок по умолчанию. Интсрукция.

Всё! С этого момента всё что вы будете скачивать с интернета со всех браузеров будет попадать в новую указанную папку. Точно также можно изменять расположение и других системных папок пользователя, которыми вы часто (либо если) пользуетесь. Например, таким же образом можно (даже рекомендуется) и Рабочий стол перенести на другой диск.
Вы никогда не задумывались куда сохраняет Ваши загрузки браузер при скачивании с интернета? Где найти папку загрузки? А так же как посмотреть загрузки? Помочь с ответами на эти и другие вопросы поможет данная статья. Я выбрал самые распространенные , если Вы всё ещё пользуетесь Internet Explorer для серфинга и загрузки в интернете, то я настоятельно рекомендую его сменить.
Для начала разберемся и ответим на вопросы как посмотреть список загрузок и как очистить загрузки в браузере.
Список загрузок можно посмотреть нажав сочетание клавиш ctrl + j , после этой комбинации Вы увидите все загрузки, которые можете удалить нажав соответствующий пункт (он присутствует во всех перечисленных браузерах).
Как поменять папку загрузки в браузере на основе Chrome (сюда относится не только знаменитый и популярный Google Chrome, а так же браузеры на основе движка Chromium, который первый начал использовать Гугл, это такие как: SRWare Iron, Comodo Dragon, CoolNovo и другие. Подробнее о них ).
Нажимаете на значок настроек справа вверху, он может отличаться. Например в Google Chrome он выглядит так:
в SRWare Iron:
в Comodo Dragon можно попасть через верхнее меню, щелкнув на значок слева вверху:

Нажимаем ссылку Дополнительные настройки
в самом низу:
Чтобы изменить папку загрузки Chrome по умолчанию, нажмите кнопку Изменить
и выберите нужную папку.
Кстати, если Вы хотите выбирать отдельное местоположение для каждой загрузки, установите галочку "Запрашивать место для сохранения каждого файла перед загрузкой".
Если Вы до этого настройки не изменяли, то загрузки по умолчанию в Chrome сохраняются по пути:
Windows XP
: \Documents and Settings\\Мои документы\Downloads
Windows Vista, Windows 7, Windows 8
: \Users\\Downloads
Ещё одно замечание и ответ на вопрос Как открыть папку загрузок после окончания , а так же сразу открыть файл после загрузки.
После того, как файл скачается, Вы можете посмотреть ход загрузки нажатием горячих клавиш,которые я выше написал и уже оттуда открыть папку и файл. Либо можете нажать на стрелочку внизу загрузки и выбрать Показать в папке

Как поменять папку загрузки в Opera .
Щелкаем по значку Opera в правом верхнем углу и выбираем Настройки -> Общие настройки (либо сочетание клавиш ctrl
+ f12
).

Выбираем вкладку Расширенные и слева Загрузки . Нажимаем кнопку Обзор... и выбираем папку для загрузок.
изменить папку загрузки мозила фаерфокс
Вот и всё, теперь Вы знаете как изменить папку загрузки, а так же как открыть папку загрузки.
Здравствуйте, читатели нашего сайта для новичков. Интернет открывает нам массу полезных возможностей. Это и поиск информации, людей, общение с ними через , кроме того мы можем и сами делиться со своими знаниями, навыками через свой собственный сайт (блог) или с помощью социальных сетей. Но так или иначе мы постоянно что-либо скачиваем с различных ресурсов: программы, музыку, файлы, фильмы и т.д. Все эти загрузки по умолчанию загружаются в специальную папку. Многие новички не знают где находятся эти загрузки. Кроме того, эту папку можно изменить, т.е. указать другую папку в другом месте вашего компьютера или ноутбука.
Сегодня мы и рассмотрим, как поменять папку для загрузок в различных браузерах. Начнем, как всегда, Google Chrome
Как изменить папку загрузок в хроме
Итак, для того, чтобы узнать куда загружаются файлы или просто изменить местоположение папки, идем в Настройки браузера, введя в адресную строку chrome://settings / и в самом низу щелкаем по ссылке «Показать дополнительные настройки »
Спускаемся ниже до раздела настроек «Скачанные файлы ». Здесь мы видим текущий путь до папки загрузок. Для его изменения, нажимаем на кнопку «Изменить». Если вам удобно самим выбирать место для загрузки, то установите галочку «Всегда указывать место для скачивания ». Теперь перед загрузкой файла, архива и т.д. будет открываться окно для выбора места загрузки.
Давайте просто изменим путь загрузок. Для этого нажмите кнопку «Изменить ».

Откроется вот такое окно, где нам достаточно указать нужный раздел жесткого диска и папку. Ее можно заранее создать или прямо в этом окне, нажав на кнопку «Создать папку ». После того, как указали нужную папку для загрузок, нажимаем «ОК ». Теперь все скачиваемые файлы автоматически будут загружаться в эту папку.
Изменение папки загрузок в Mozilla Firefox
Данный браузер также предлагает нам поменять папку для загрузки файлов. Для этого переходим в Настройки браузера


Перед нами знакомые настройки. Для изменения папки для загрузок нажимаем на «Обзор… »

Как изменить папку загрузок в Яндекс Браузере
Теперь давайте изменим папку для загрузок в Яндекс Браузере. Стандартная процедура, очень похожа на ту, что мы делали в Google Chrome: заходим в Настройки браузера


И в группе «Загрузки », как и раньше в других браузерах, нажимаем кнопку «Изменить ». Затем устанавливаем новую папку для загрузок файлов.
Как изменить папку загрузок в Opera
И напоследок проведем замену папки в браузере Opera. Для этого идем в Настройки через Главное меню

Или нажатием сочетание клавиш Alt + P

Тут перед нами знакомая панель во вкладке настроек «Основные ». Думаю, дальше вам не составить труда изменить папку, используя вышеуказанные способы.
Вот так просто и легко можно поменять папку для загрузок файлов через различные браузеры. А сегодня на этом все. До новых встреч.
В честь Нового года учинять украшения из елей, детей забавлять, на санках катать с гор. А взрослым людям пьянства и мордобоя не учинять — на то других дней хватает.